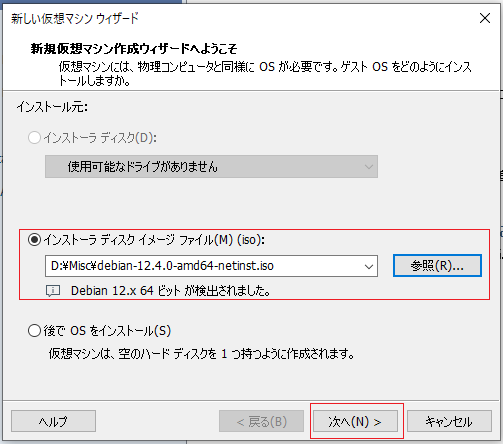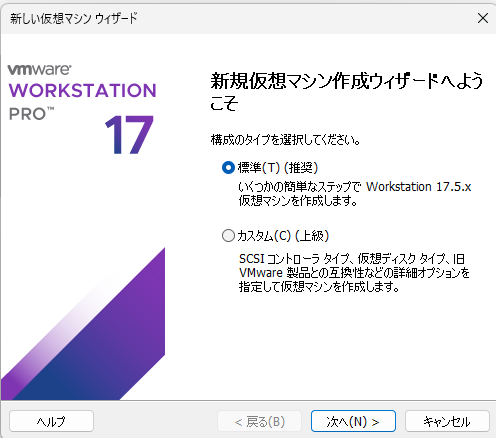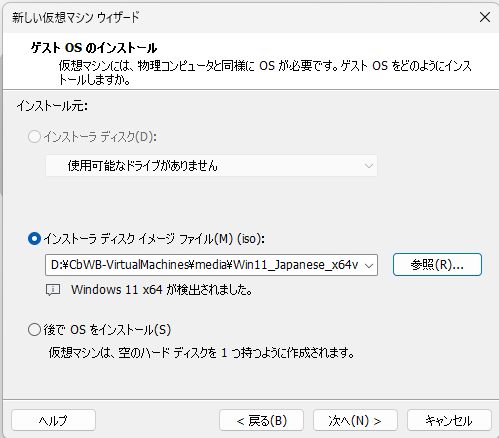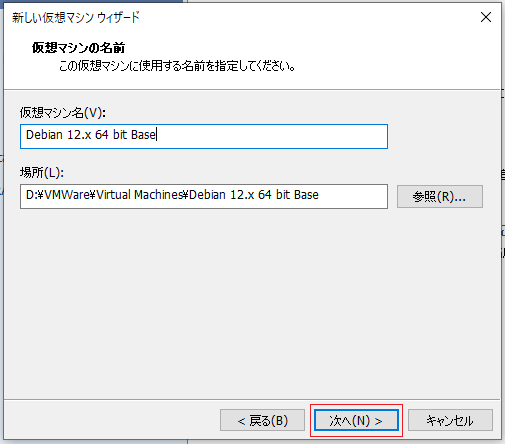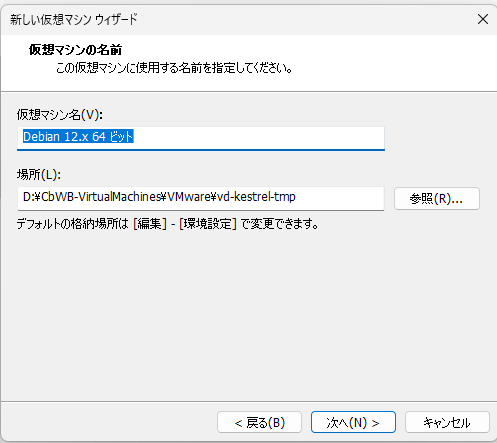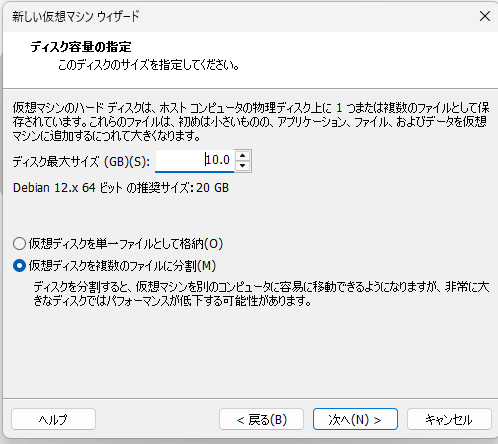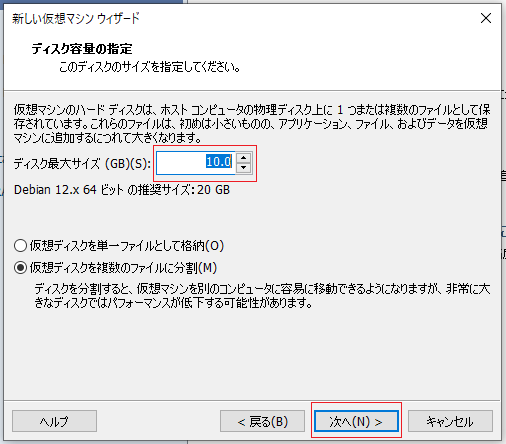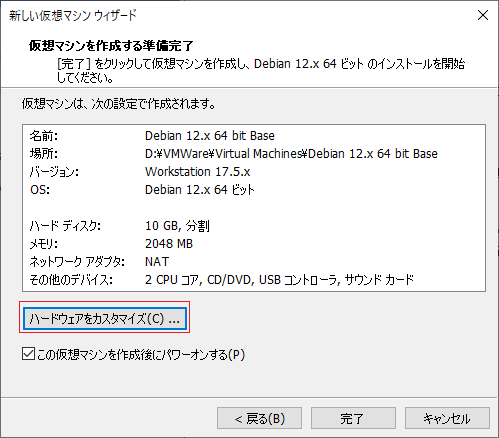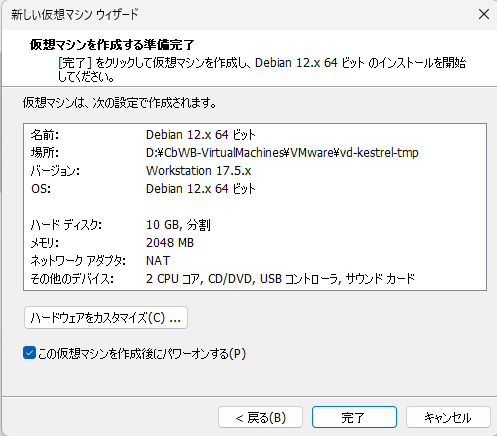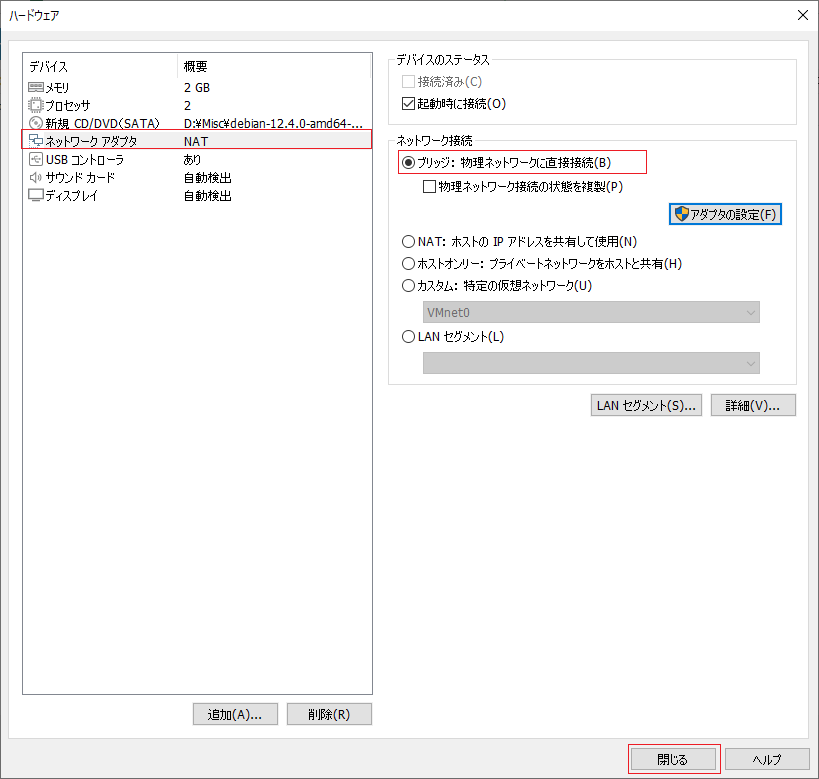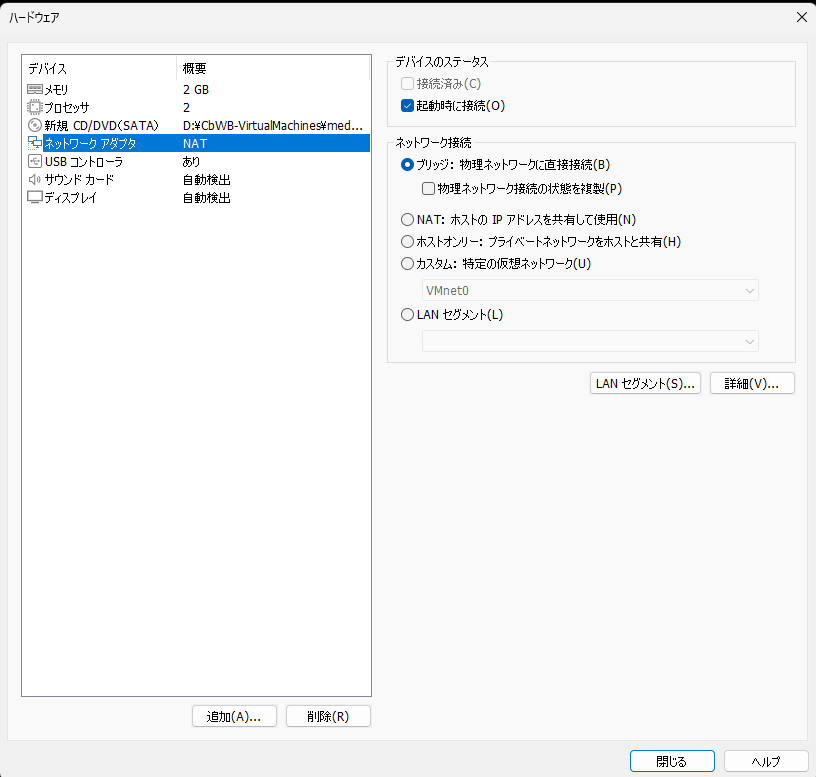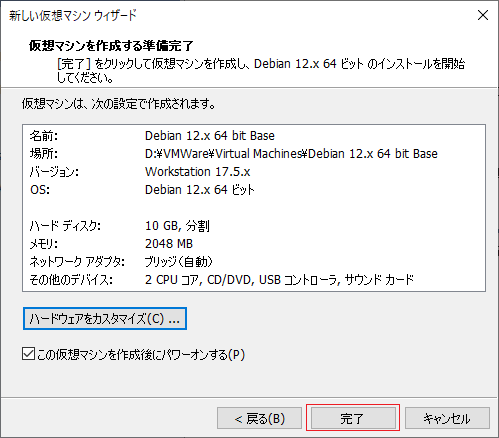さて、ここからはebianインストーラーのお話になります。特に難しいところは恐らくないと思うので、ほとんどの人はインストールに成功するんじゃないでしょうか。
とはいえ、せっかく記事にしたので一通り最後まで流してみようと思います。
- 初期画面
最初はこの画面。ほっとくと一番上で選択されている『Graphical install』が始まります。
ちなみに他のインストール方法を試したことはないです。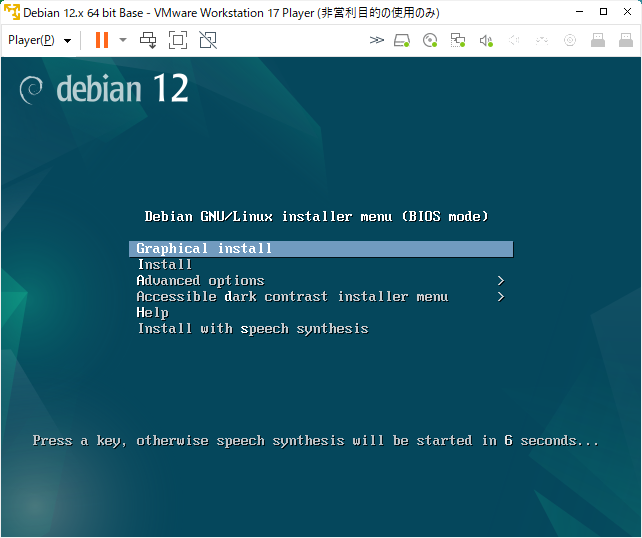

- 言語、場所、キーボードの選択
使用する言語を指定します。
まぁ『日本語』を選択するわけですが、ひじょ~~~に見つけにくいという。
頑張って探してください。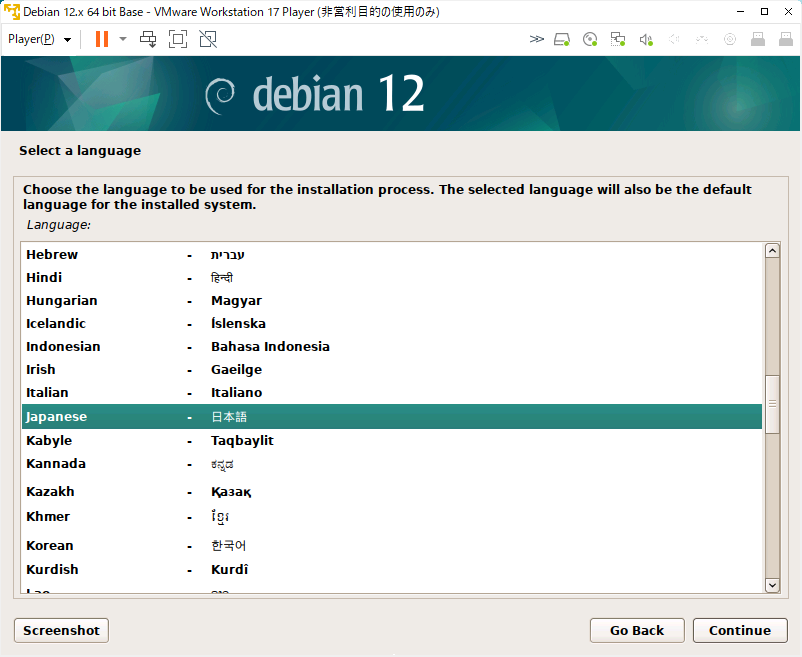
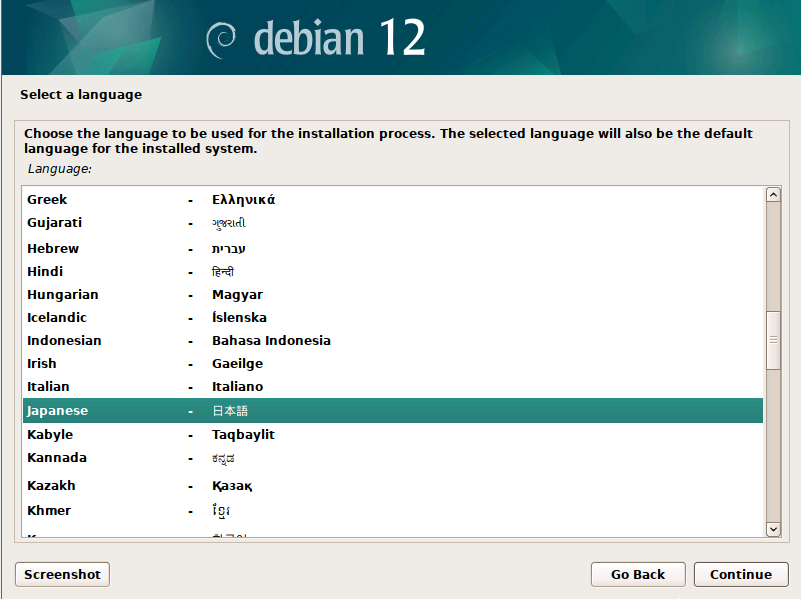
次いで場所の選択です。言語で『日本語』を選べばここは『日本』が選択状態のはずなので、そのまま続けます。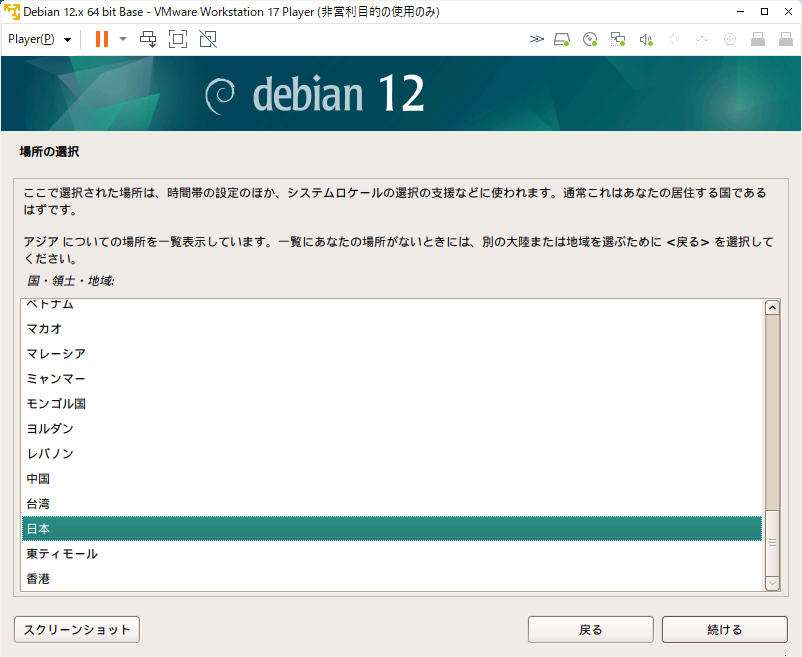
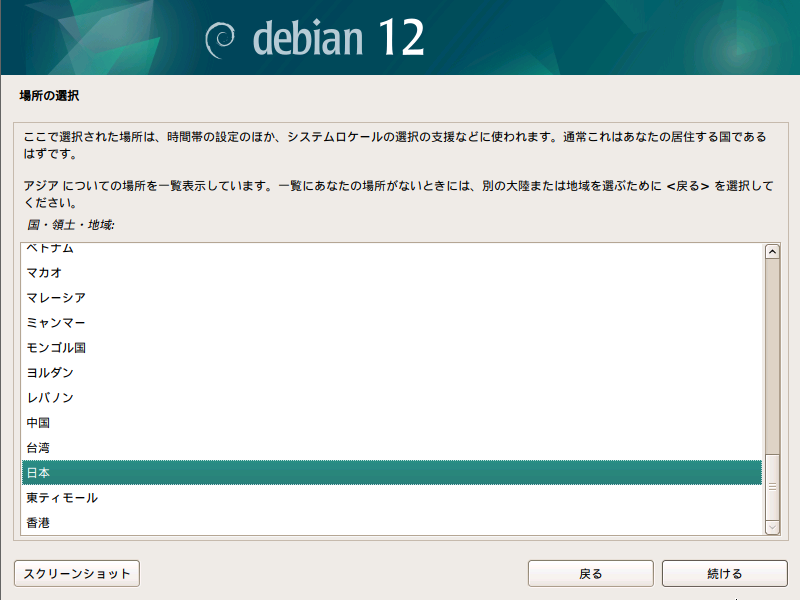
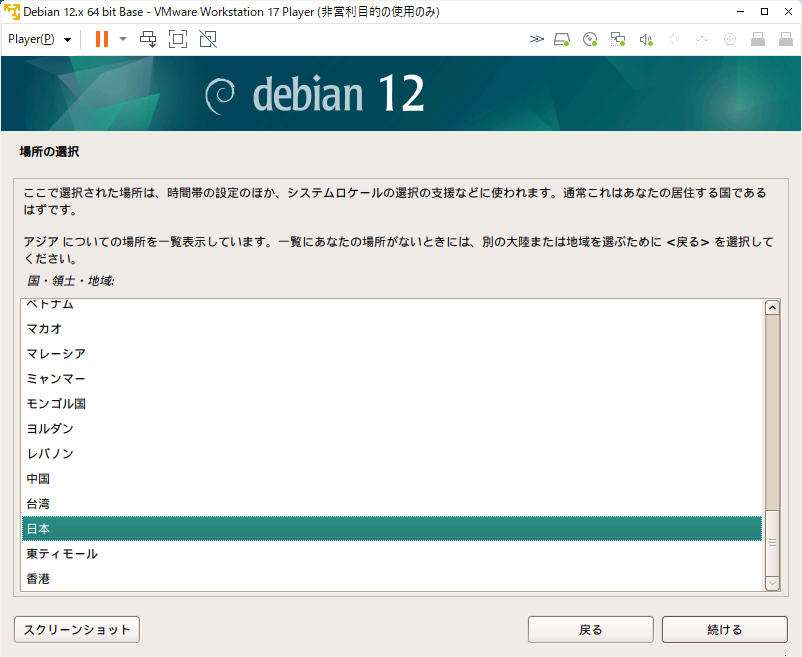
キーボードレイアウトの選択です。ここも言語で『日本語』を選べば『日本』が選択状態になっている筈です。ほとんどの場合変更なしで続けると思います。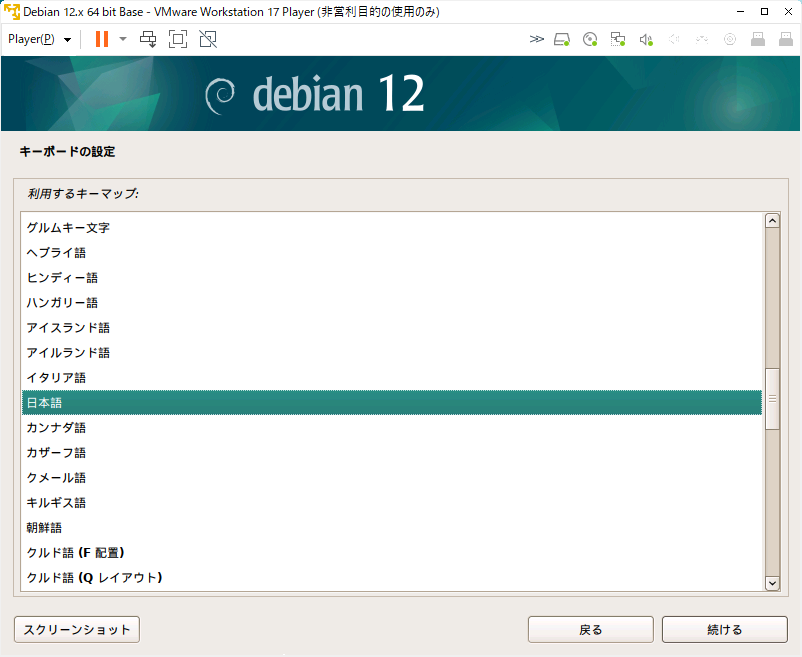
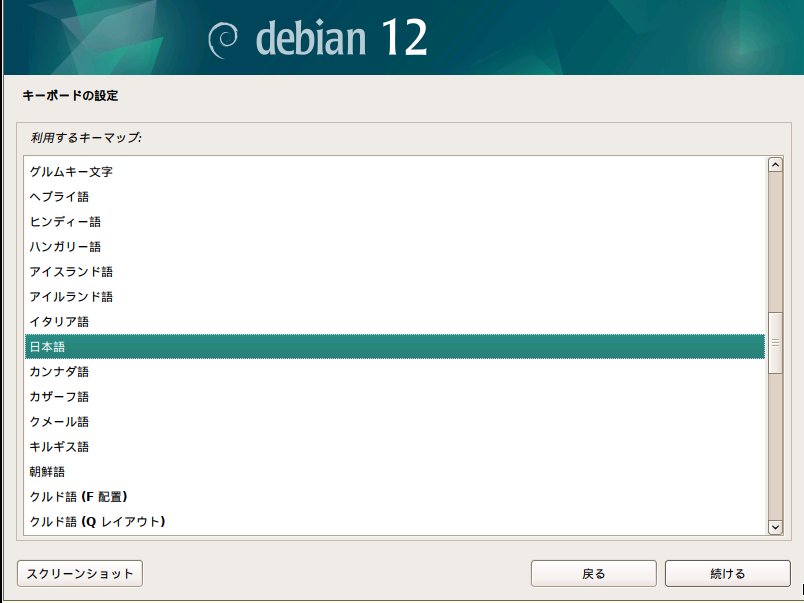
- ネットワーク設定
インストールするのに最低限のシステムが読み込まれたあと、既存のネットワークへ接続を試みて成功するとこの画面になります。
(ネットワークアダプタが検出できて、DHCPでIPアドレスが取得できると、この画面になります。)
ここではホスト名を設定するんですが、ぶっちゃけ何でもいいです。愛称とかあだ名みたいなもんだと思って好きに設定して良いんじゃないかな。
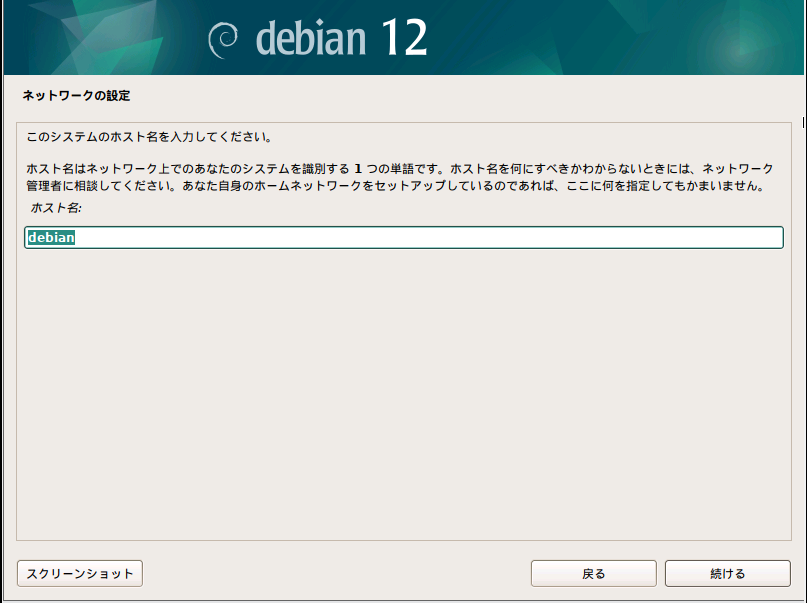
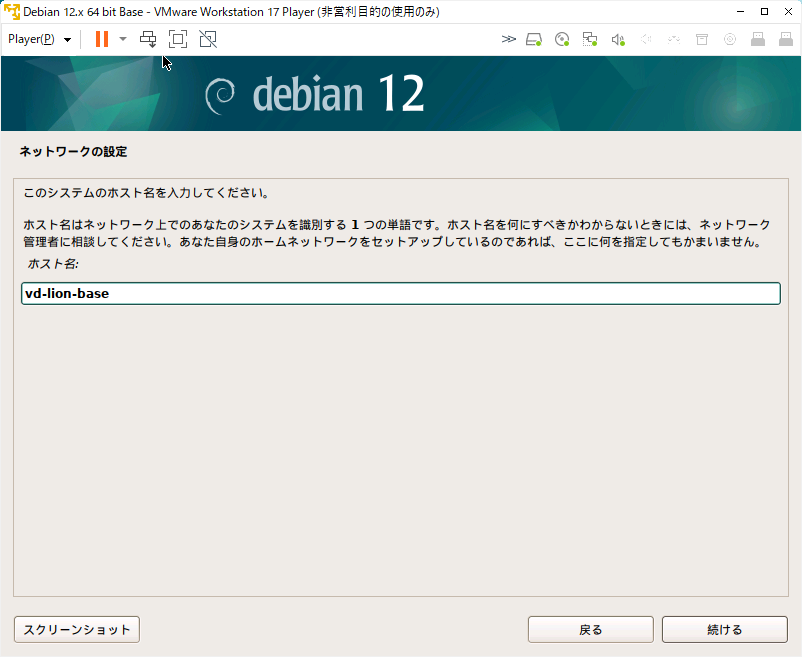
続いてドメイン名の設定です。まぁ、うん、ここも何入れてもいいんじゃないかなぁ。
わかってる人はちゃんと入れればいいんだし。

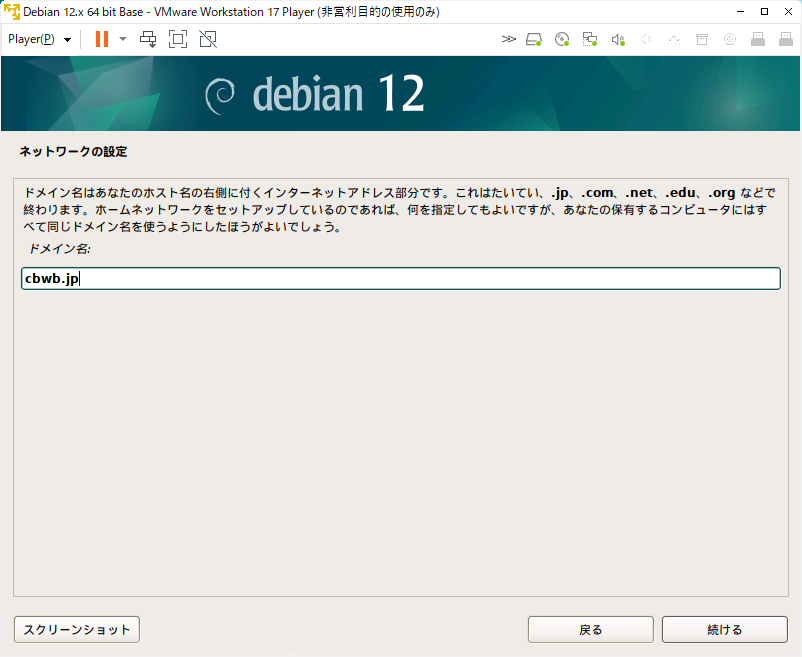
- ユーザの設定
rootアカウントのパスワードを設定します。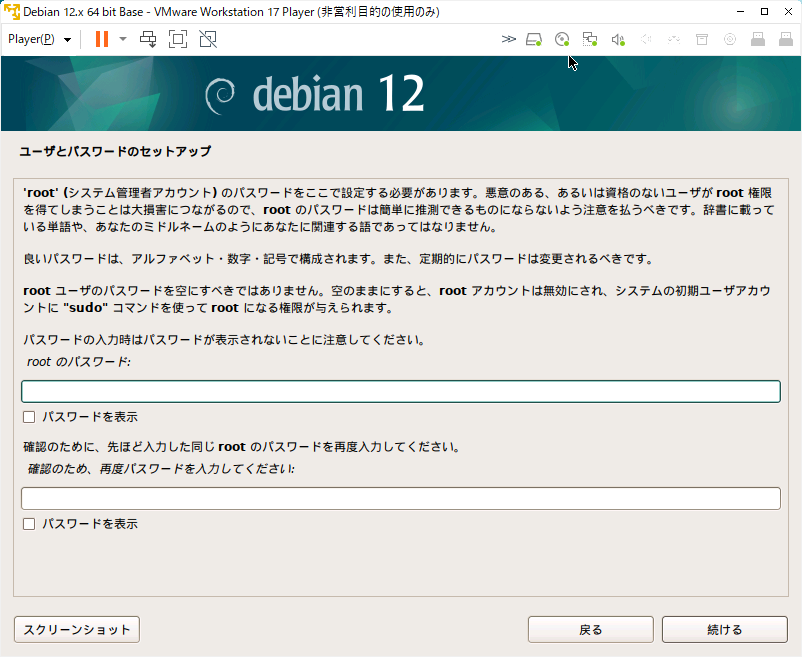
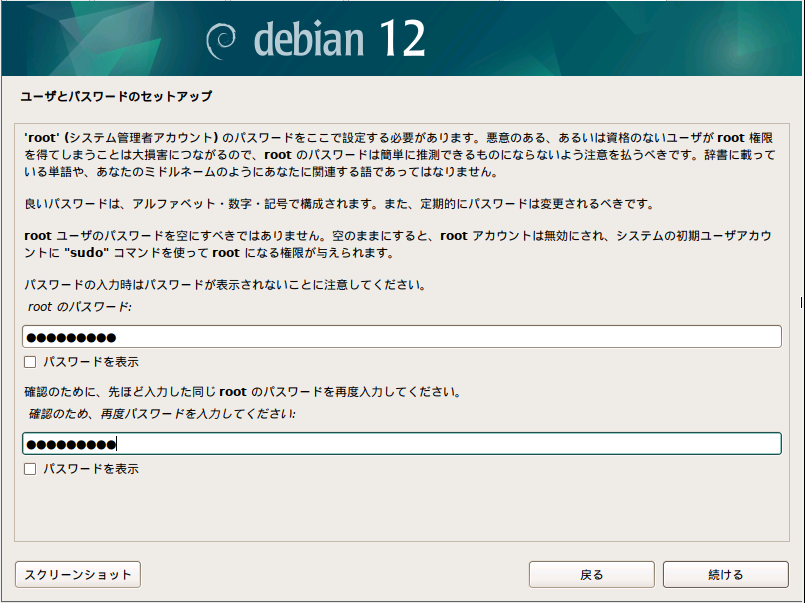
普段使いのユーザー名を設定します。
わたしの場合なら『r-aika』ですね。
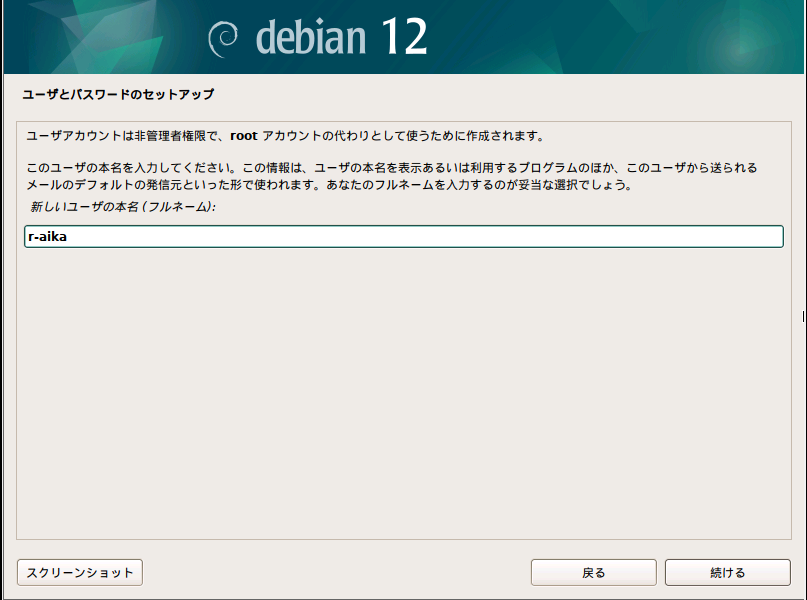
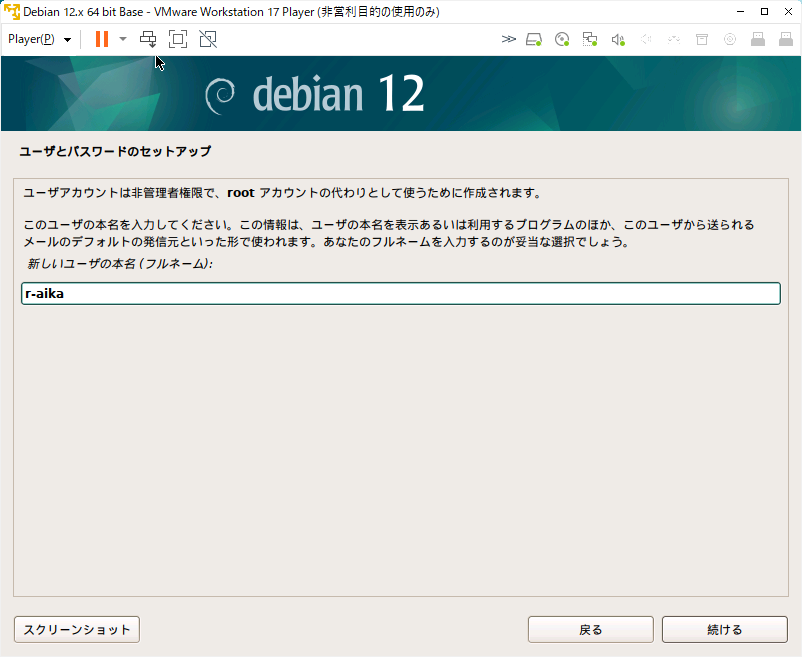
こちらはユーザアカウントですかね。わたしの場合はこちらも『r-aika』です。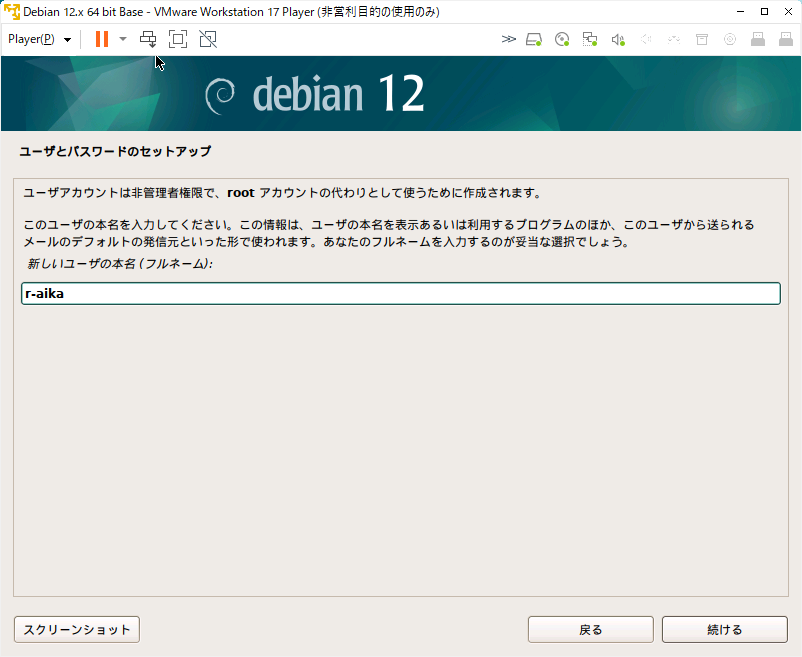
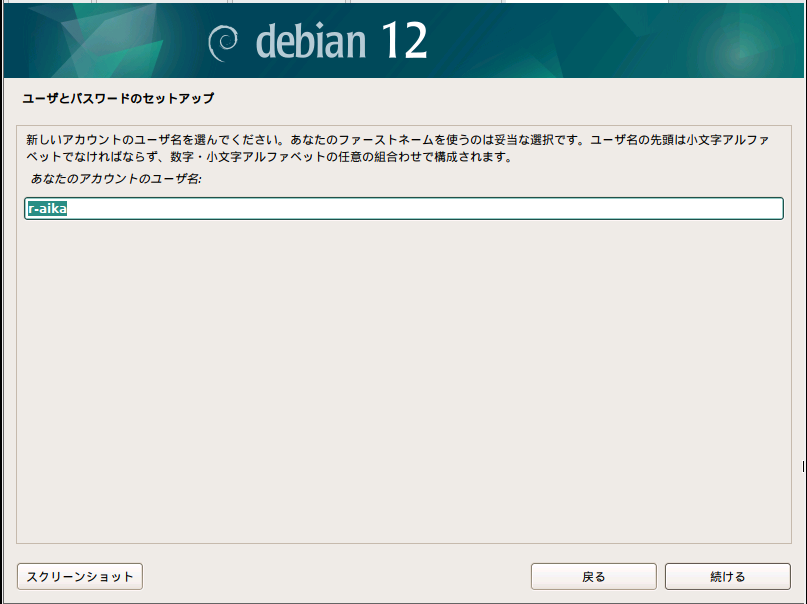
作成した普段使いユーザのパスワードを設定します。
わたしの場合は『r-aika』のパスワードになります。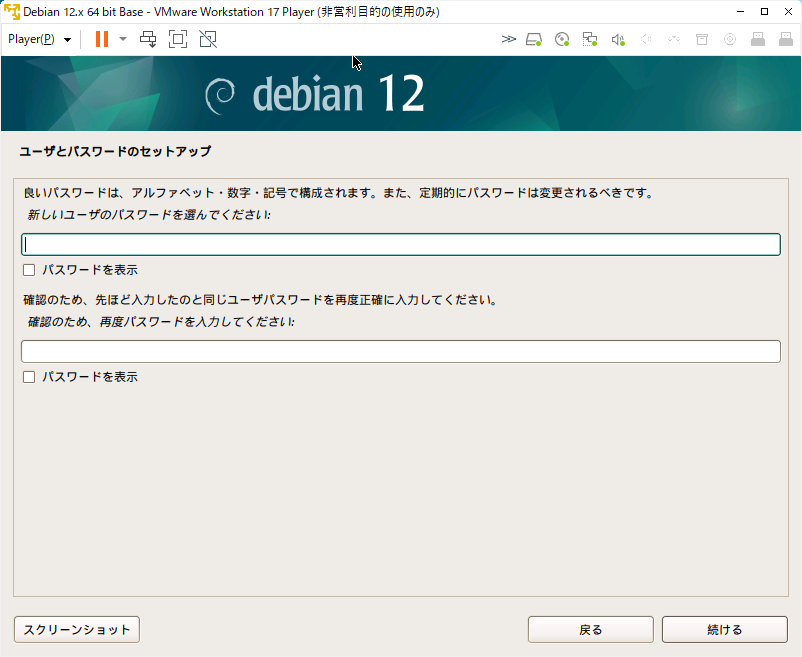

- ディスク設定
ディスクの設定をします。
どれでも好きなものを選べばいいんですが、わたしは『ディスク全体を使いLVMをセットアップする』を選びます。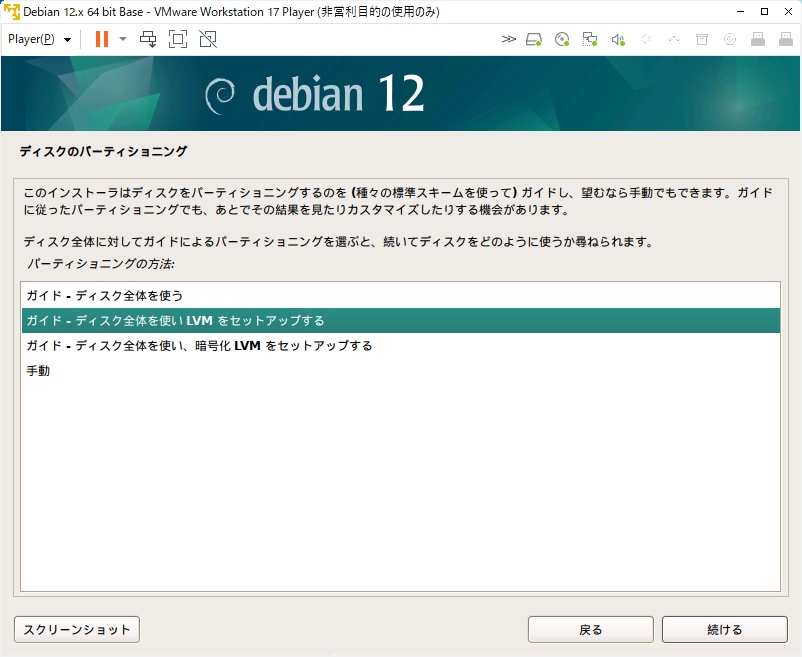
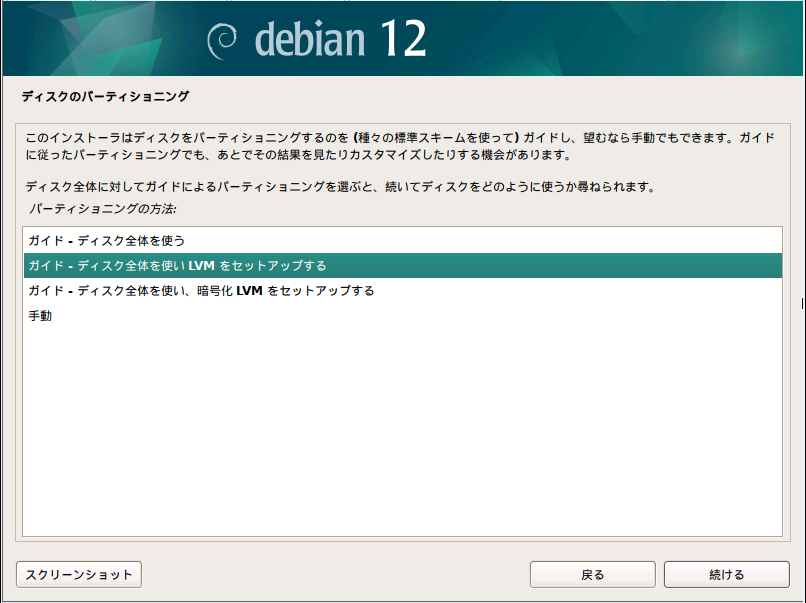
ディスクの選択をするんですが、1つしかないのでそのまま続けます。
実機なんかで複数のハードディスクとか入ってると複数から選べるようになるはず。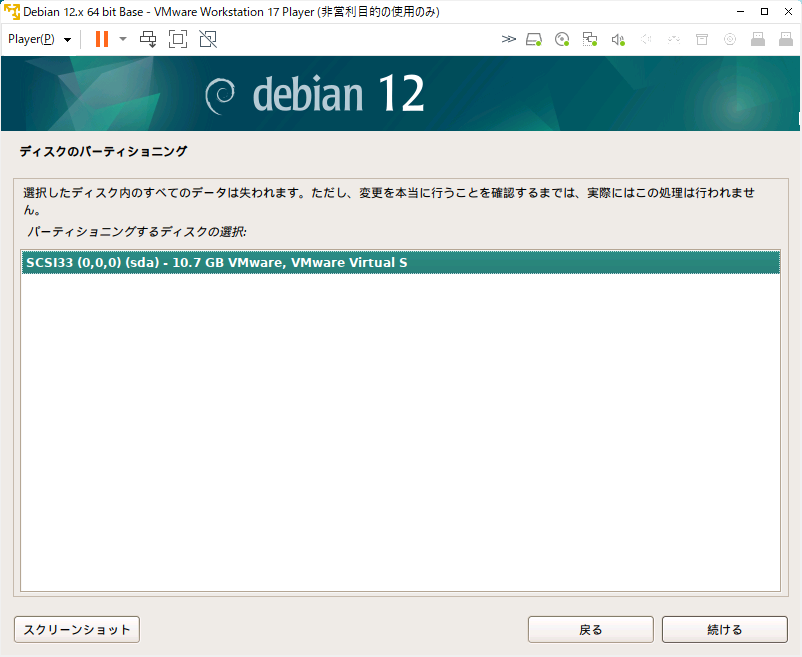
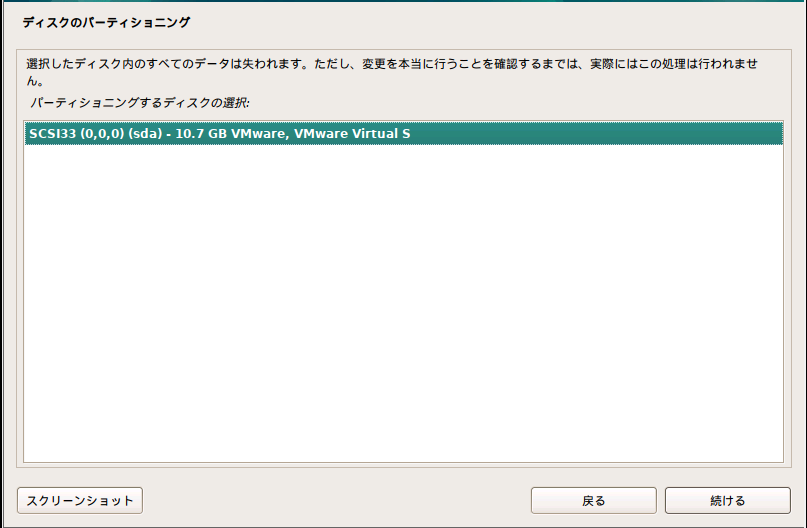
パーティショニングです。
よくわからないので一番上にするか、自分や他の一般ユーザが作ったものを分離してメンテしやすく・レスキューしやすくする2番目か、UNIX/Linux標準の3番目にするか。
これはどのような用途で使うかによるんで、どれが正解というのはないと思います。
わたしの場合は『それなりにわかっているけど面倒くさい』ので一番上を選びます。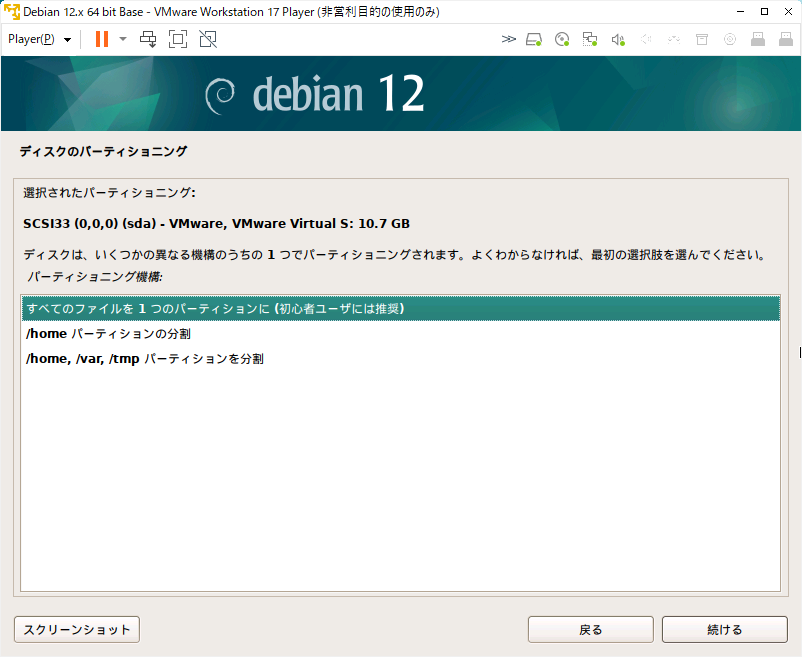
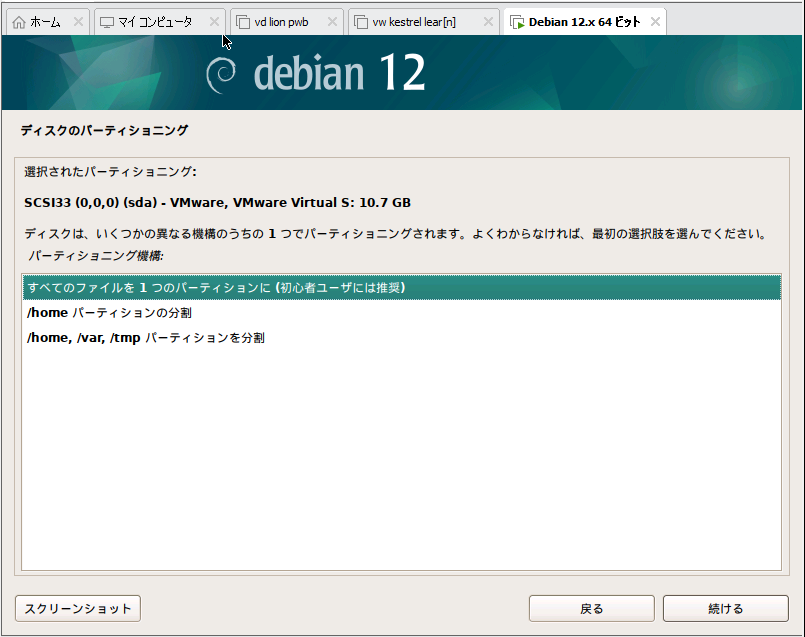
ディスクの書き込み確認です。
ハードディスクを使いまわしていたりとか、前に使っていた場合、ここで書き込むと以前のデータにさわることが基本的にできなくなります。
バックアップとった?
大事なデータ残ってない?
書き込んでいい?
そういう確認です。今回はもちろん『はい』を選びます。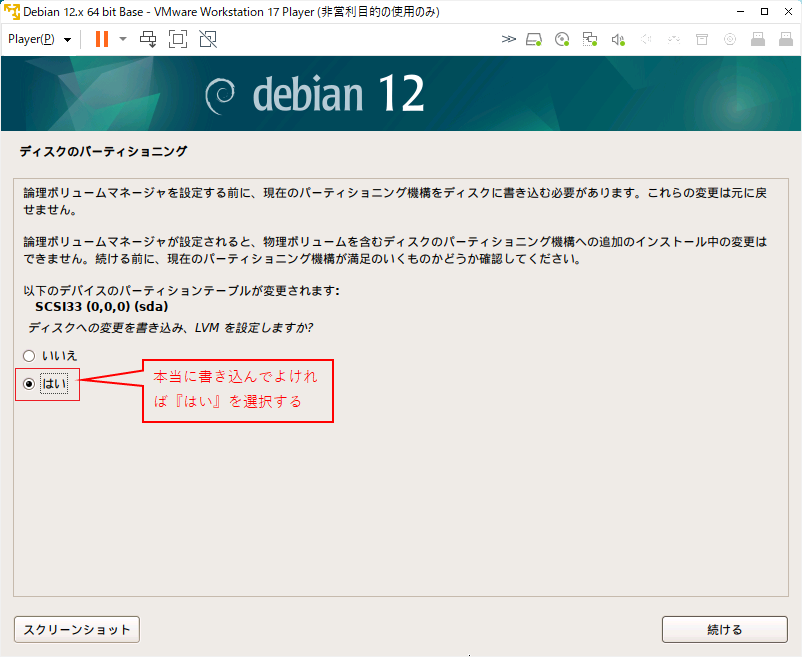
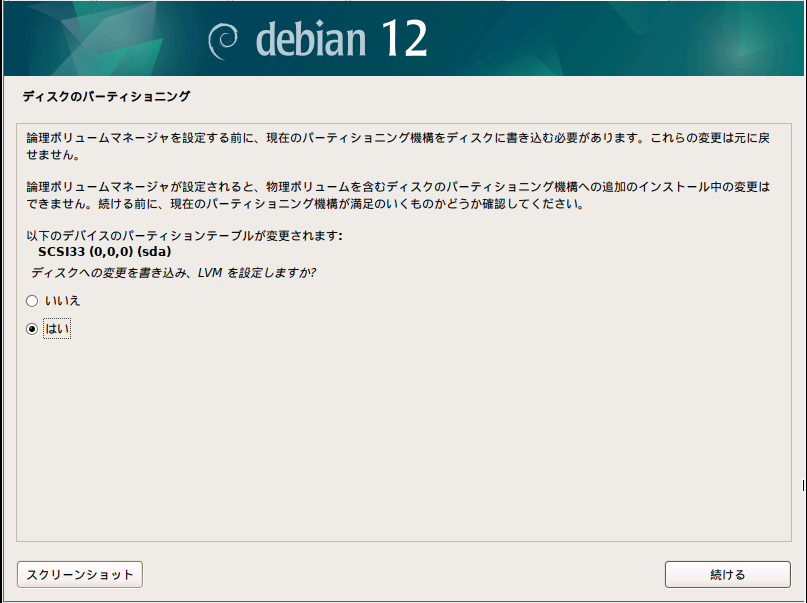
パーティショニングの指定です。ディスク全体をLVMにしたんですが、そのうち一部だけを使いたい場合とかに指定します。
今回はえいやっ!とディスク全体を使うつもりなので変更しないで続けます。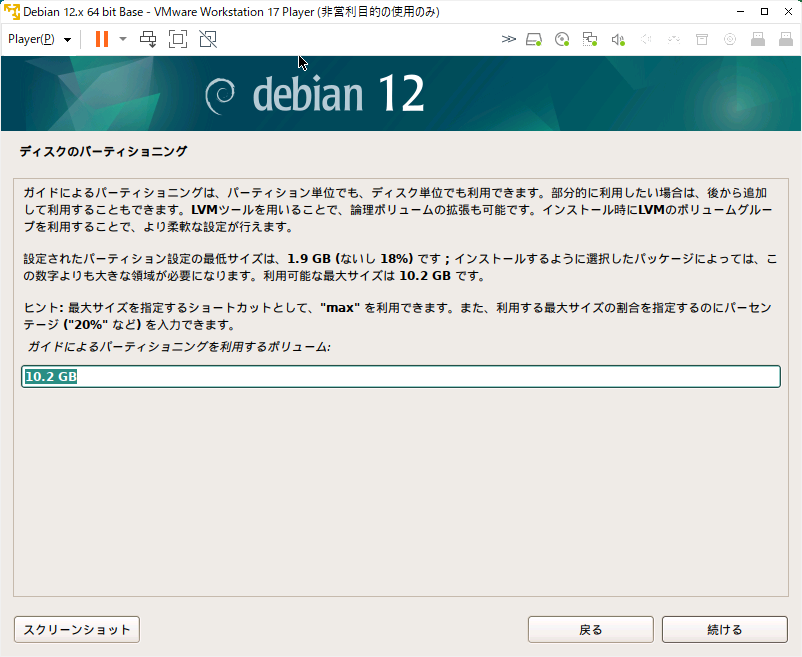
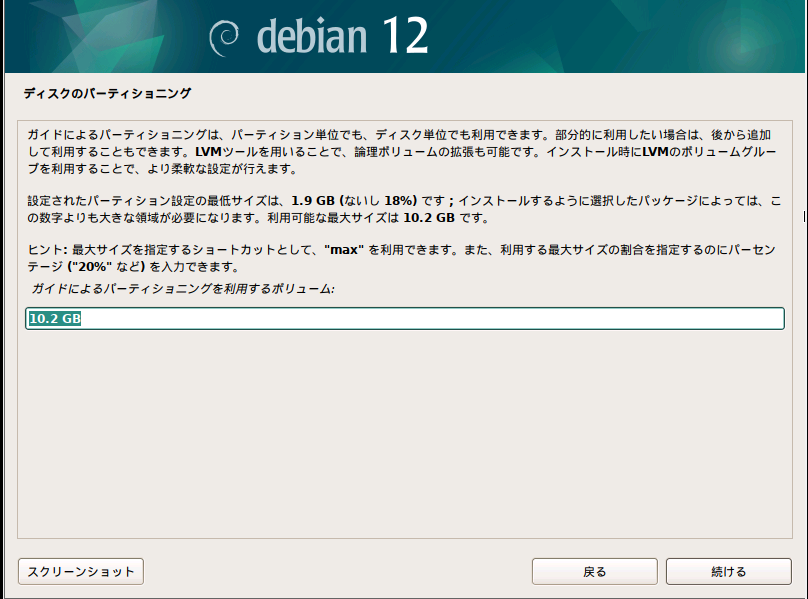
書き込み確認です。『はい』で続けます。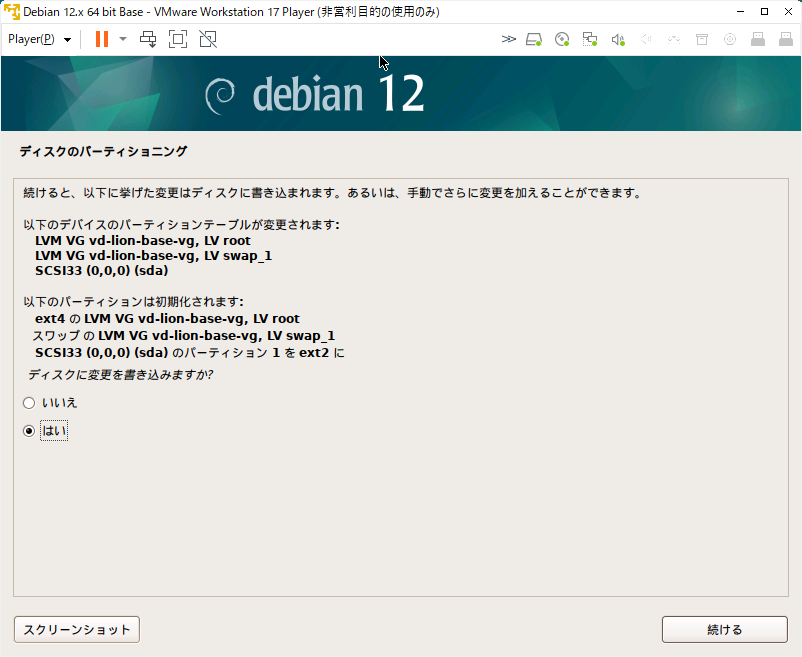
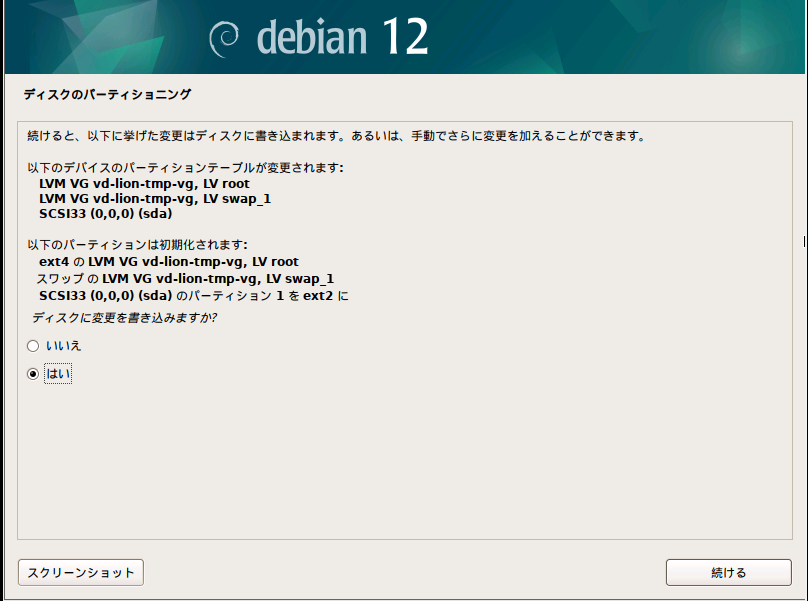
- パッケージマネージャの設定
『いいえ』で続行します。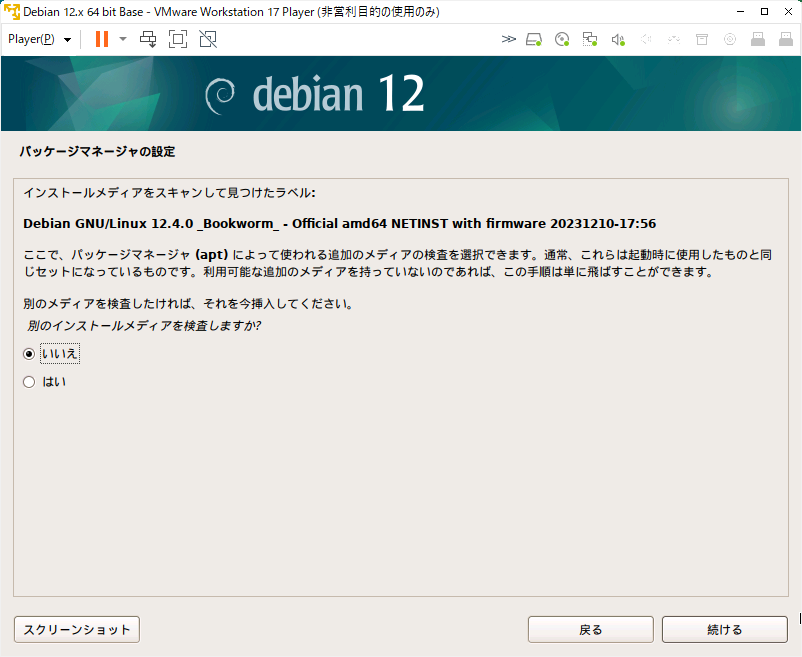
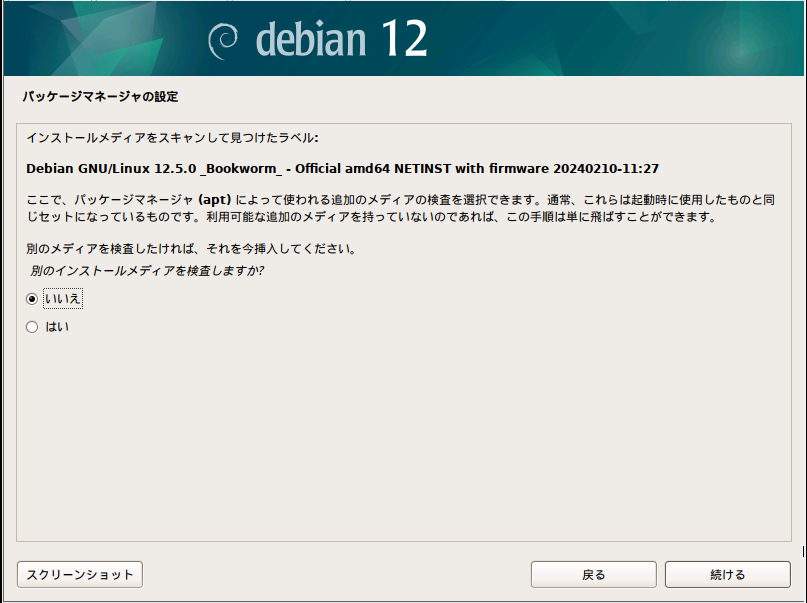
『日本』で続行します。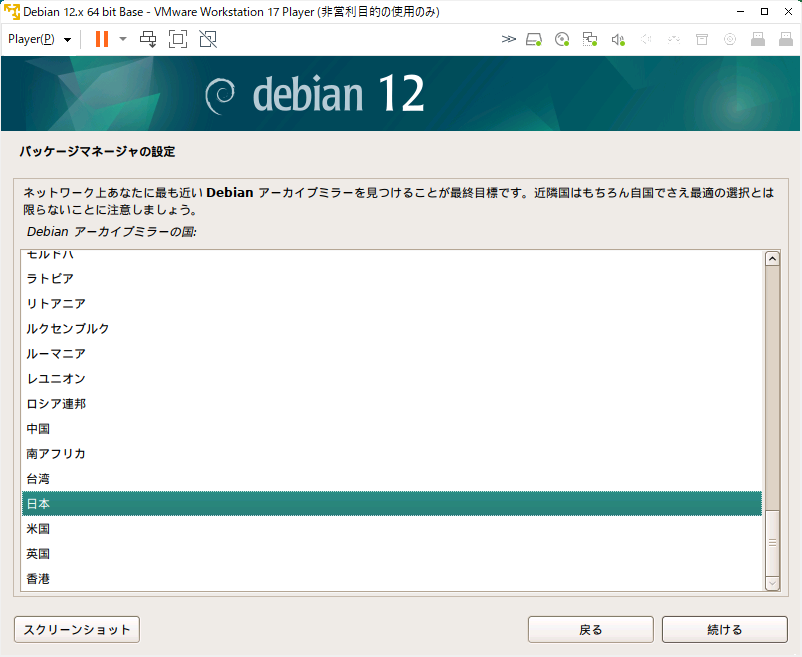
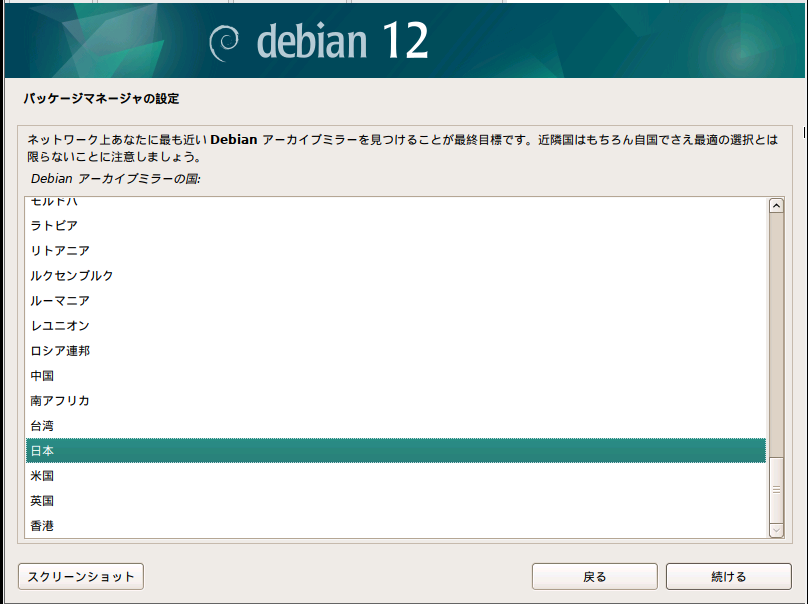
アーカイブミラーって、例えば新たにアプリを入れたいとか、セキュリティ修正を適用したいとかという時の接続先です。これはもう、お好みでどうぞとしか言えないなぁ。
わたしは一番上を選ぶんですけど。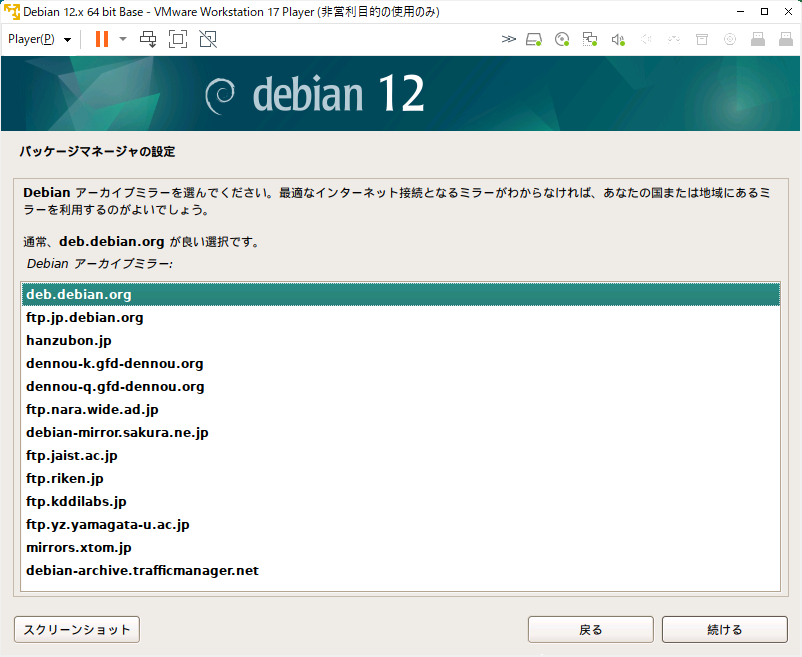
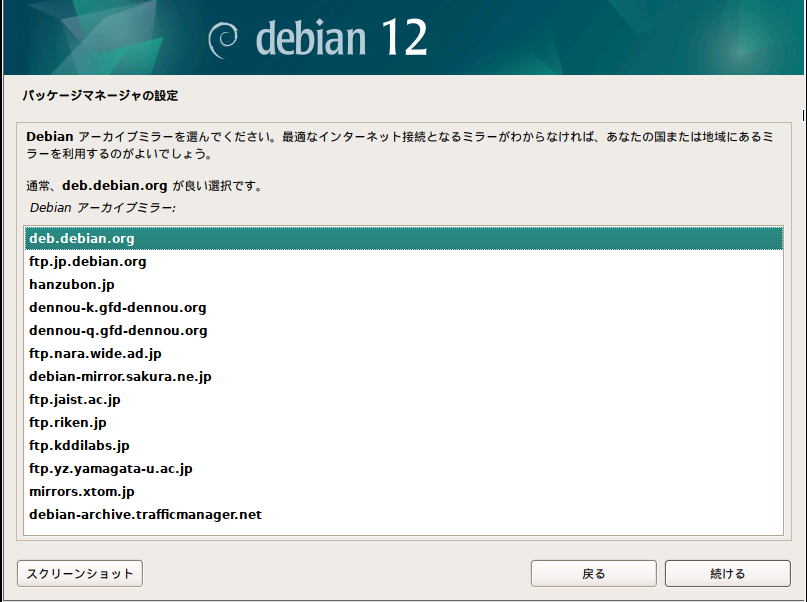
プロキシの設定です。プロキシは使ってないので空のまま続行します。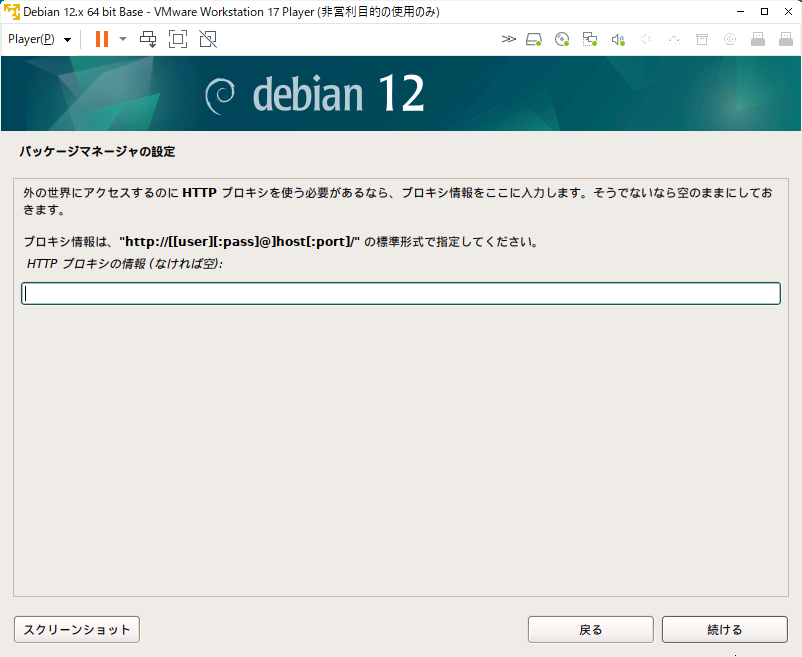

- ソフトウェアの選択とインストール
よくわからないのでデフォルトのまま変更せずに続行します。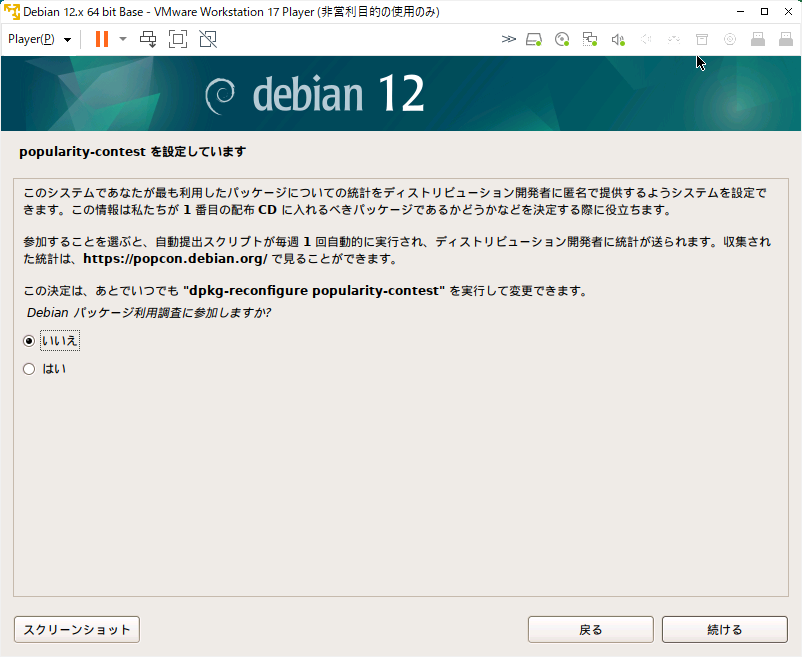
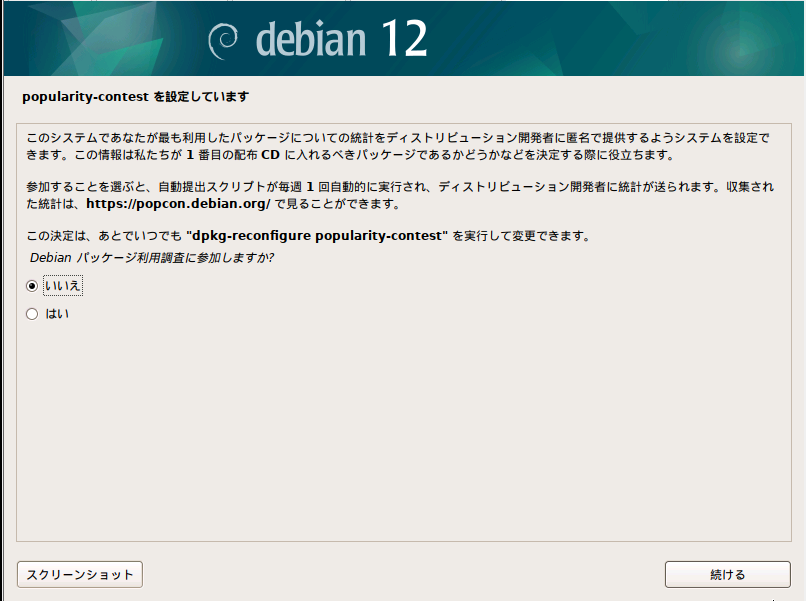
ここでインストールするソフトを選びます。
これも用途によりますね。デスクトップをとっかえひっかえしながら楽しむ人もいるだろうし、デスクトップ環境なんていらない、標準システムがあればOKという人もいるでしょう。
Webサーバーを入れて公開、とかする人もいるかもしれません。
というわけで、用途とお好みに合わせて選択してください。
わたしはデスクトップ環境としてGNOMEとXfce、それとWebサーバとSSHサーバを選択します。
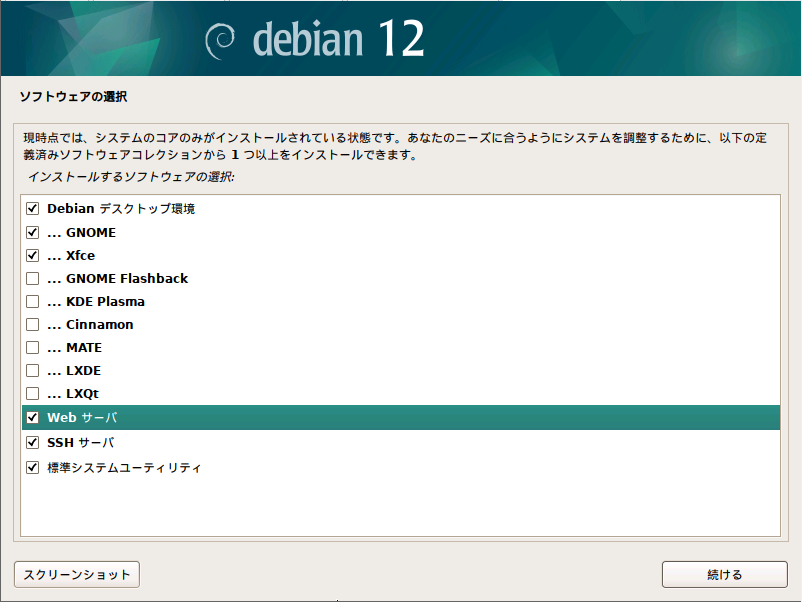
ディスプレイマネージャを選択します。
わたしの場合は『lightdm』です。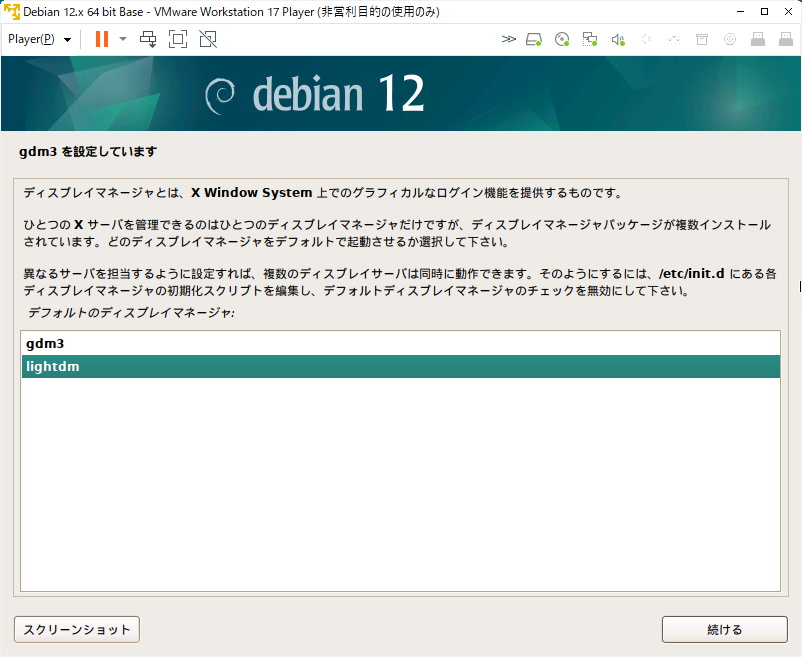
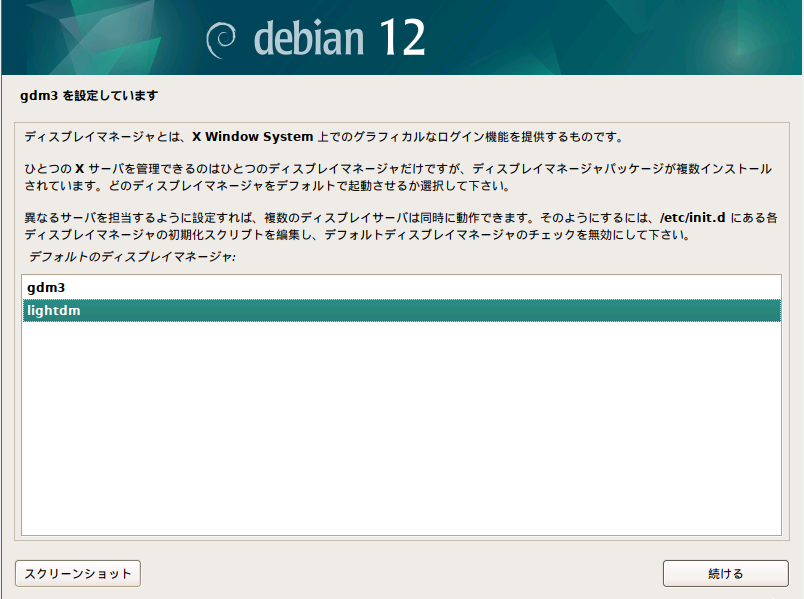
ブートローダーのインストール確認です。もちろん『はい』ですね。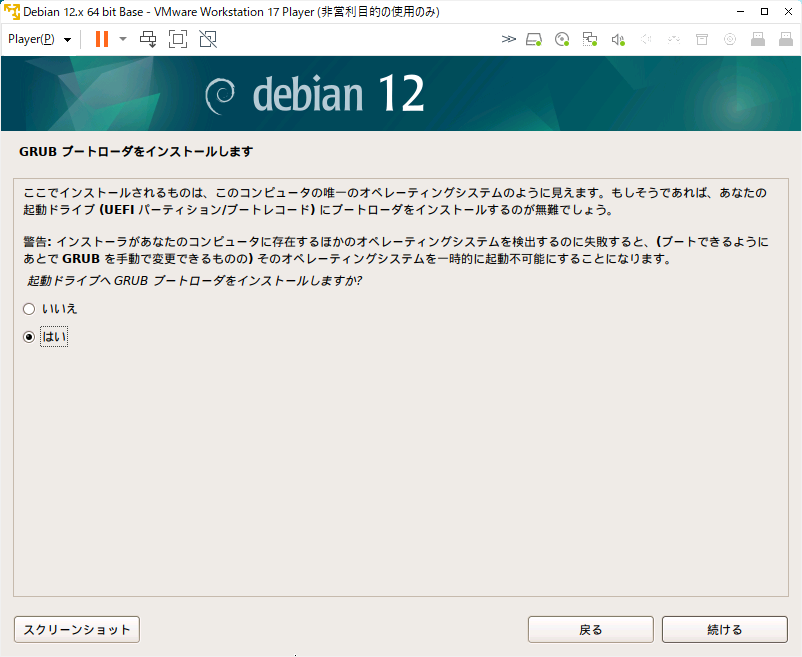
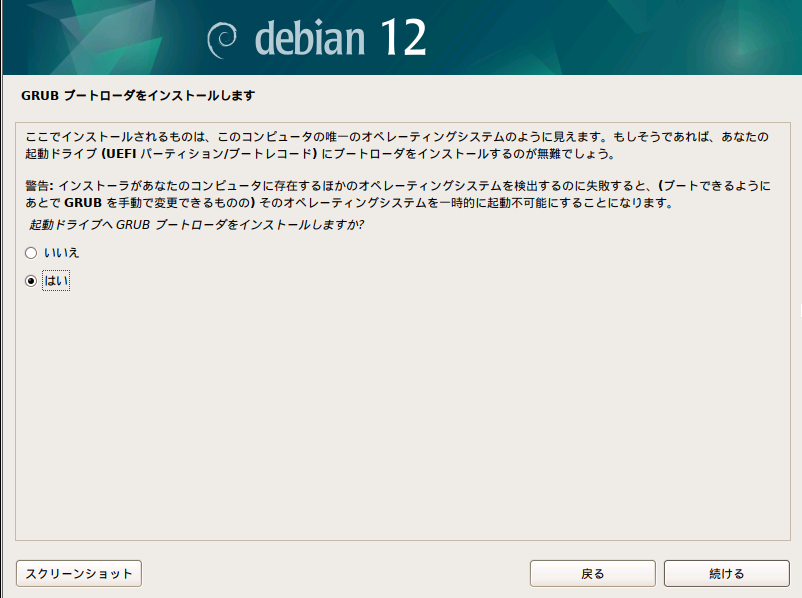
ブートローダーのインストール先の指定です。
ディスクは1個しかないし、パーティションも切ってないんで、選ぶといっても一つだけ。
『/dev/sda』を選択します。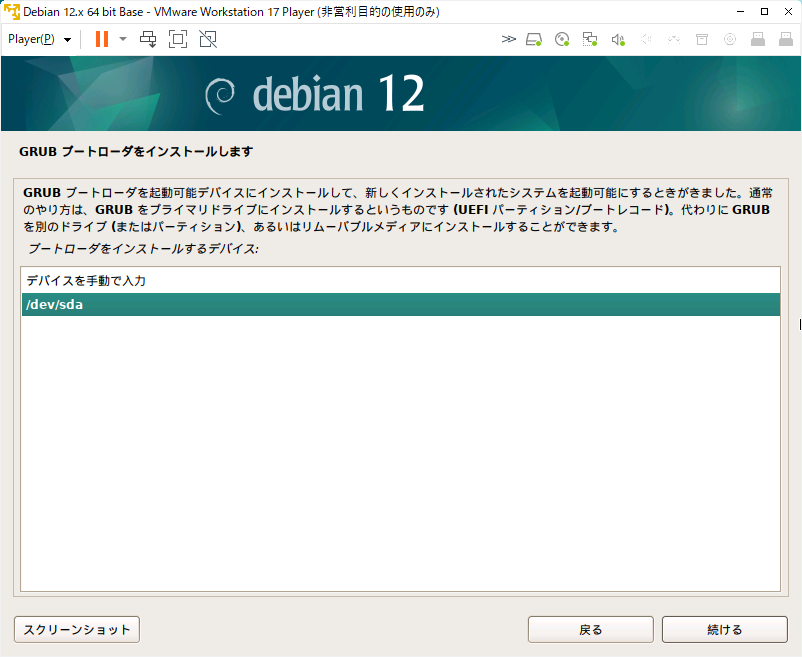
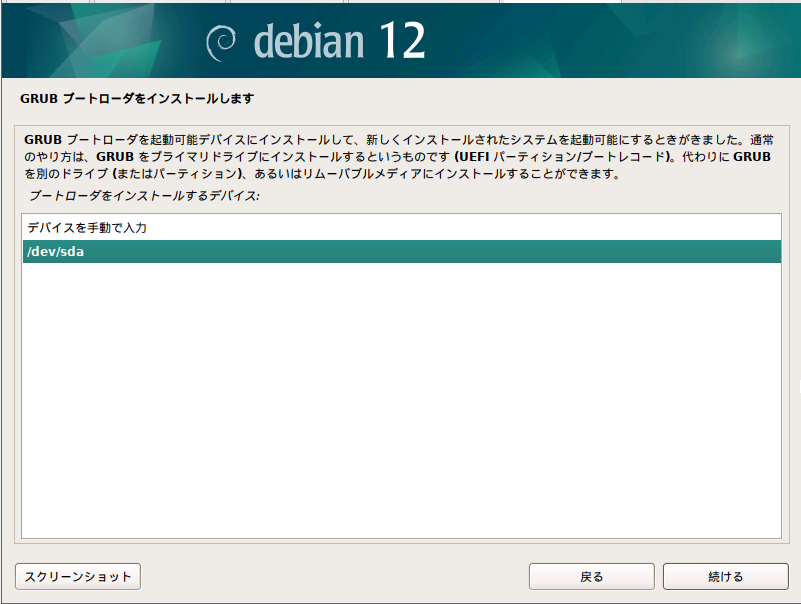
インストール終了です。お疲れさまでした。
続けると再起動されてDebianが開始されます。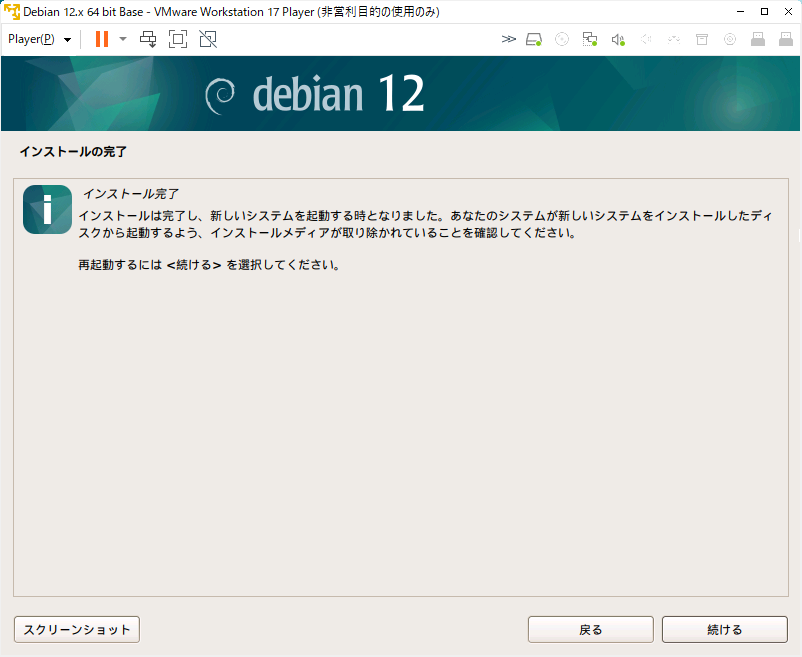
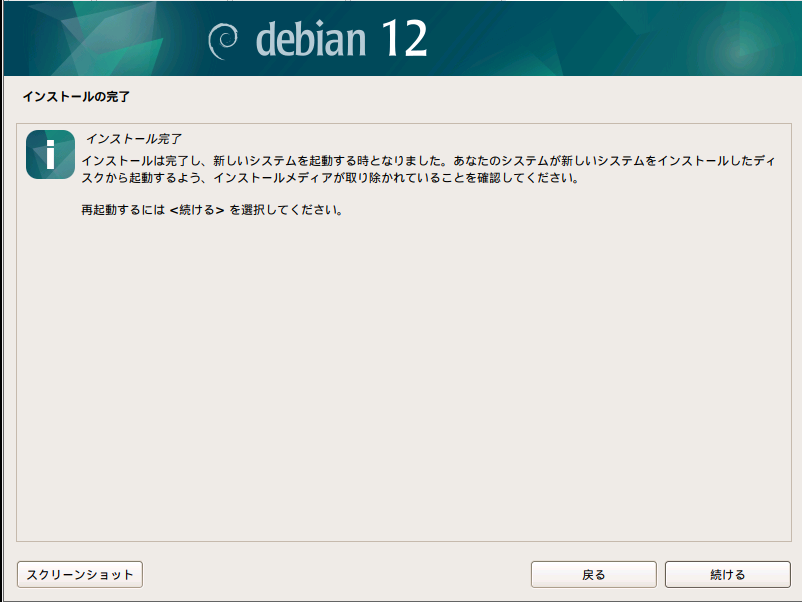
- ようこそ!
ようこそ新世界へ!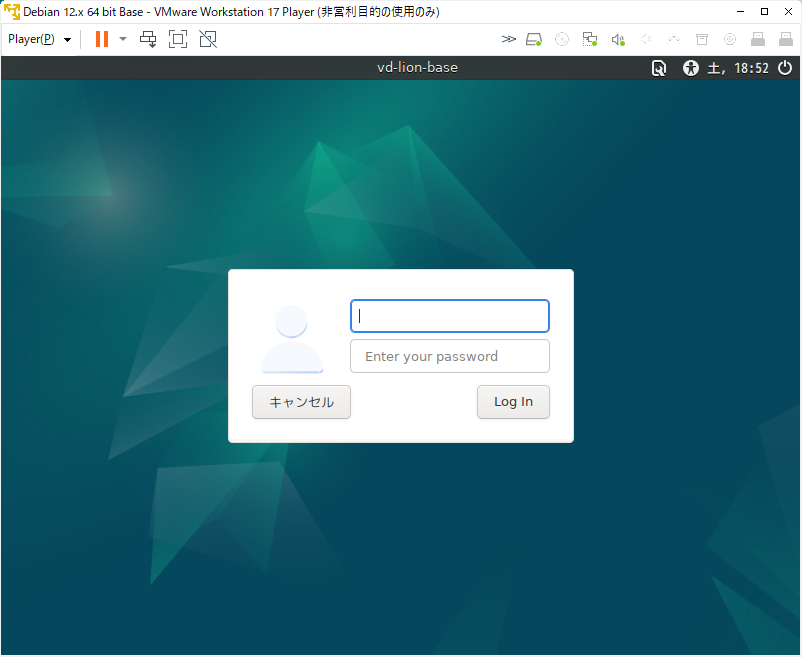
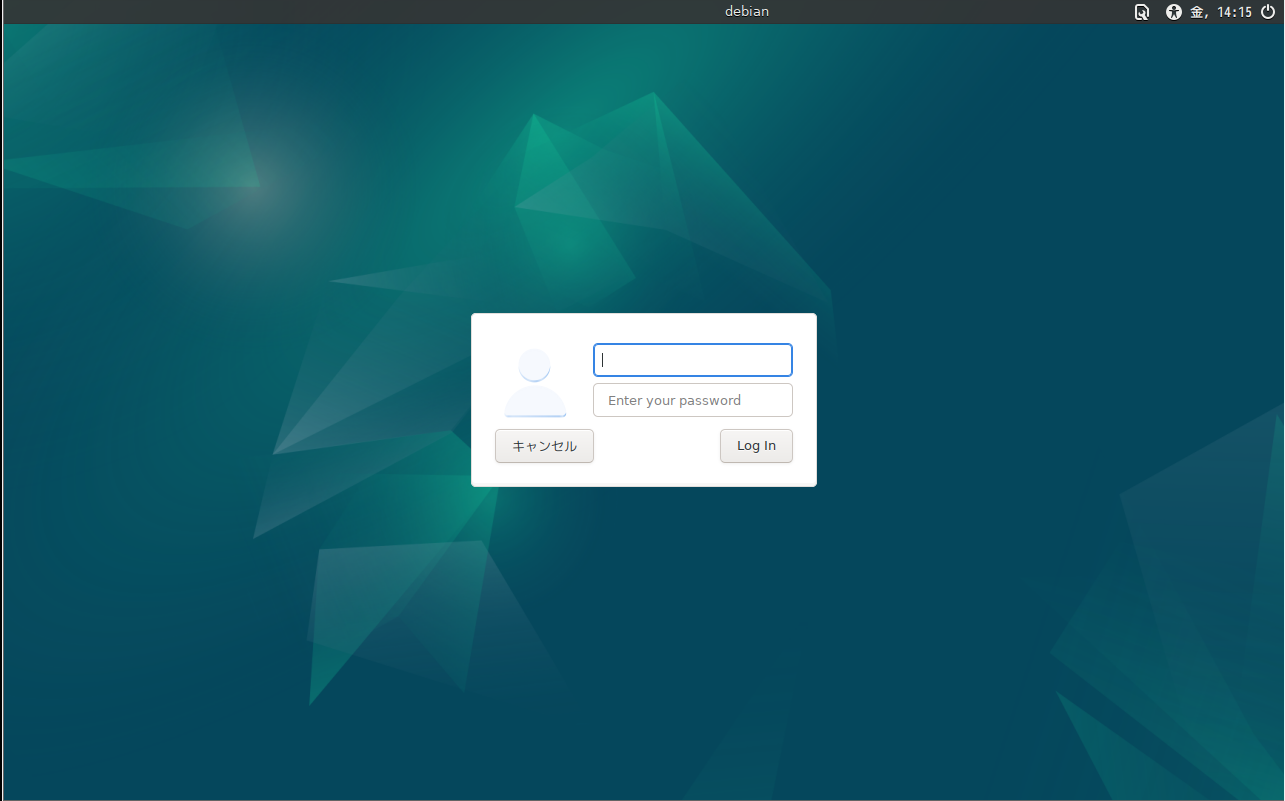
《2024/4/13 18:54:45》