さて、Debianのインストールなのですが、ここからは蛇足…といいますか…むしろ本題?
基本的な設定のお話とか書いてみようかなと。
- IPアドレスの設定
クライアントOSとして使用するのであれば気にしないんですが、実機や仮想を含めて複数のOSを並行して扱ったりする関係で、IPアドレスがDHCPで自動的に割り当てられるってのは、ちょっと困るわけです。
具体的な話で言うと、SSHで接続して作業したいとか、リモートデスクトップで接続して作業したいとかでしょうか。なのでIPアドレスを固定で割り当てたいわけです。
そもそも複数を並列でと言っても合計で10に満たないわけで、IPアドレスを固定で割り振る手間もそれほどかからないですし。
で、IPアドレスの設定なのですが、ググれば色々見つかると思います。昔もそれなりに面倒だったんですが、設定の仕方が変わったりしたので、最近のネットワーク設定とかよくわからないんです。
わたしはDebianのネットワーク設定を理解したいわけじゃないんです。あくまでIPアドレスを固定で割り当てたいだけ。
もし、最近のDebianのネットワーク設定について知りたいとか思ったら、きっちり時間をとって、どっぷり調べると思います。でも…単にIPアドレスを固定にしたいだけなんですよねぇ。
というわけで、IPアドレスを割り当てます。
Debianを起動してログインします。
以下はXfceの例なんですが、他のデスクトップ環境でも似たようなことはできるかなと。
アプリケーション→設定→高度なネットワーク設定を選択します。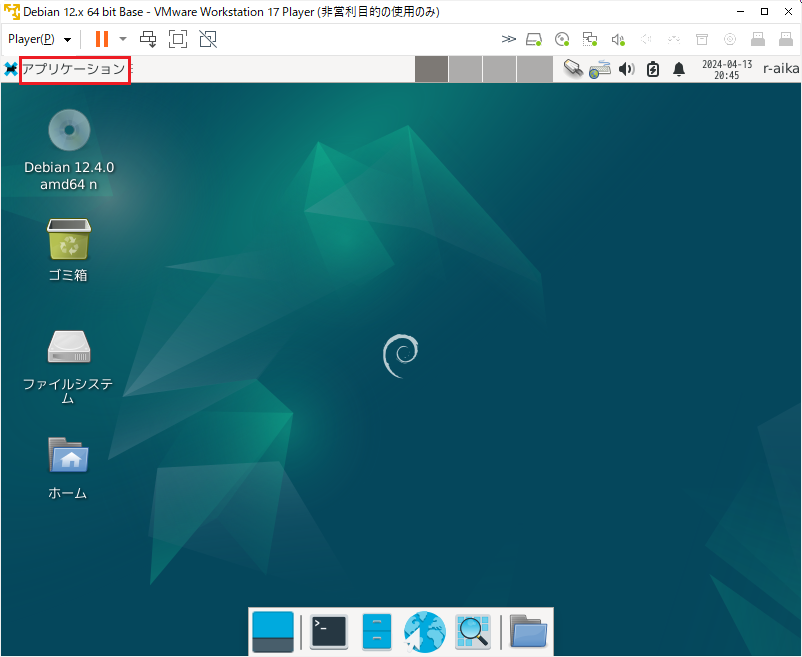
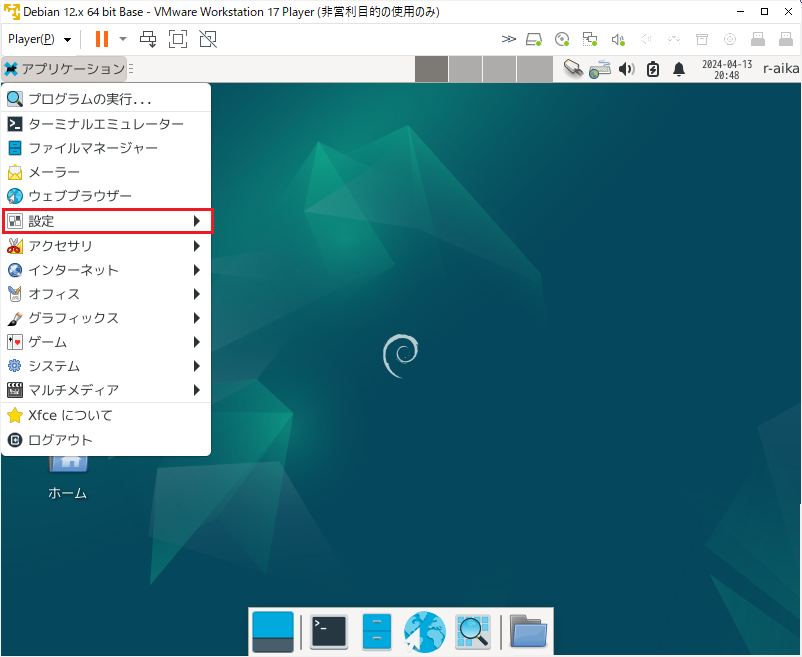
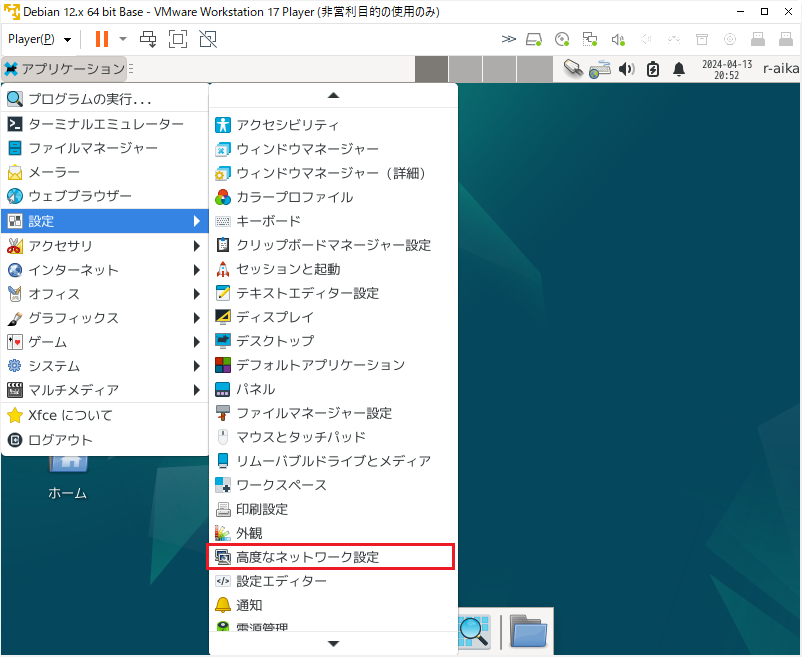
Wired connection1をダブルクリック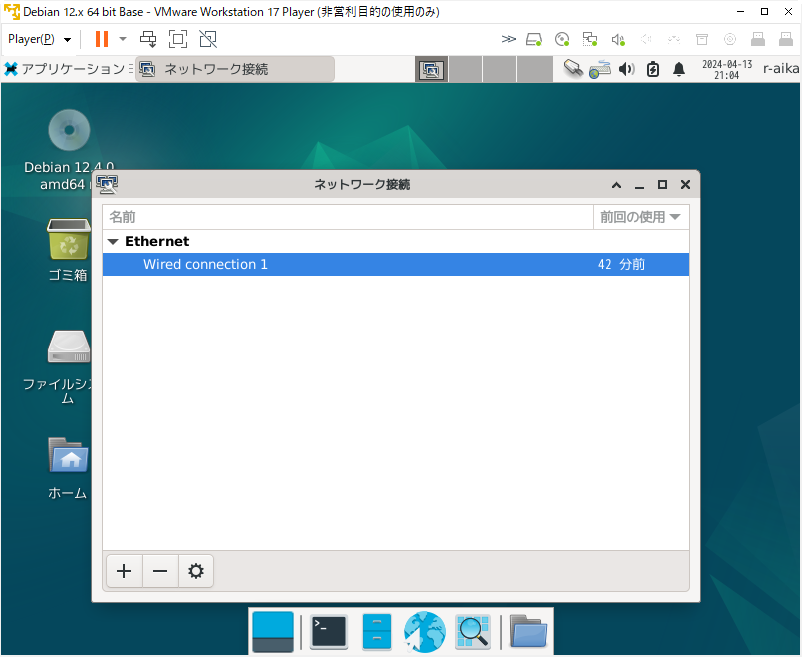
『IPv4設定』タブを選択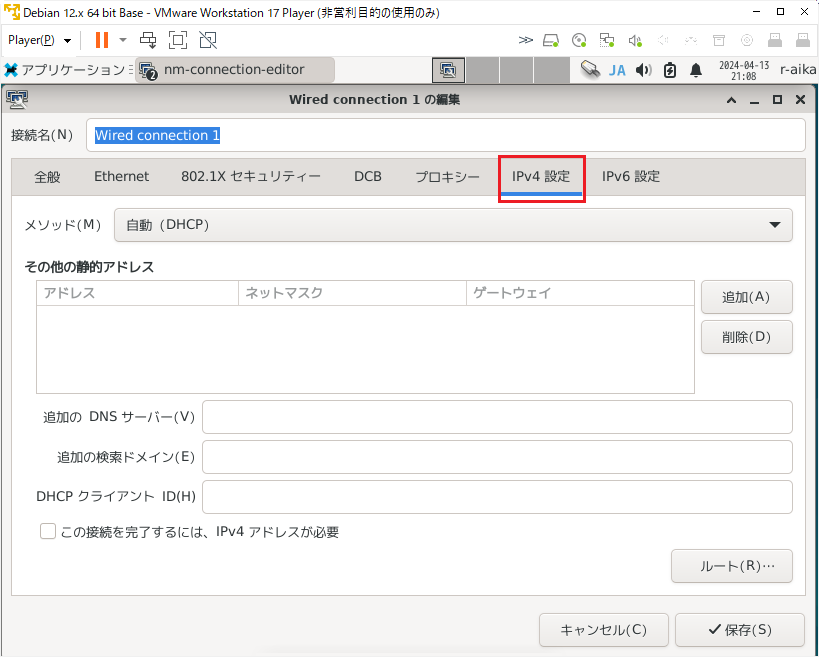
メソッド
アドレス/ネットマスク/ゲートウェイ
DNSサーバ
をそれぞれ設定して『保存』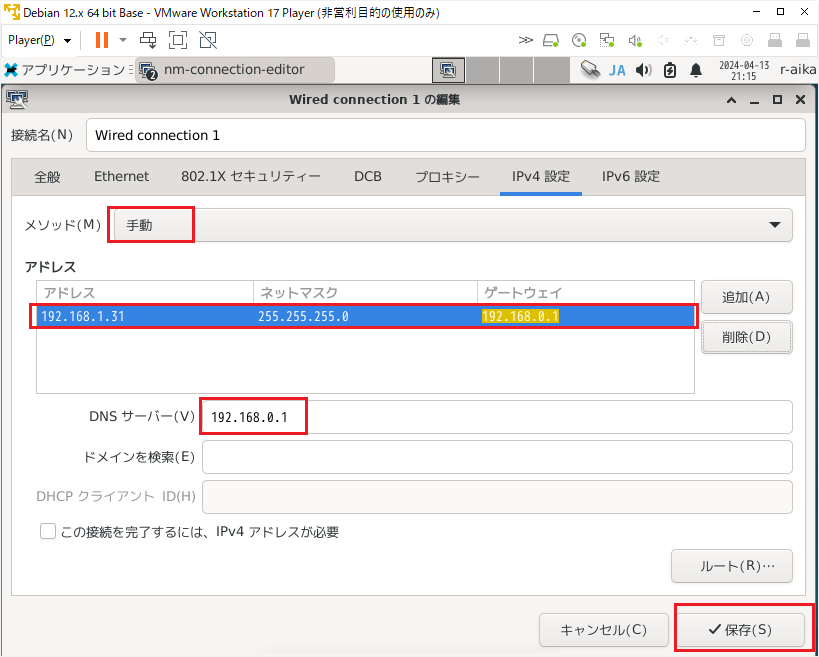
再起動します。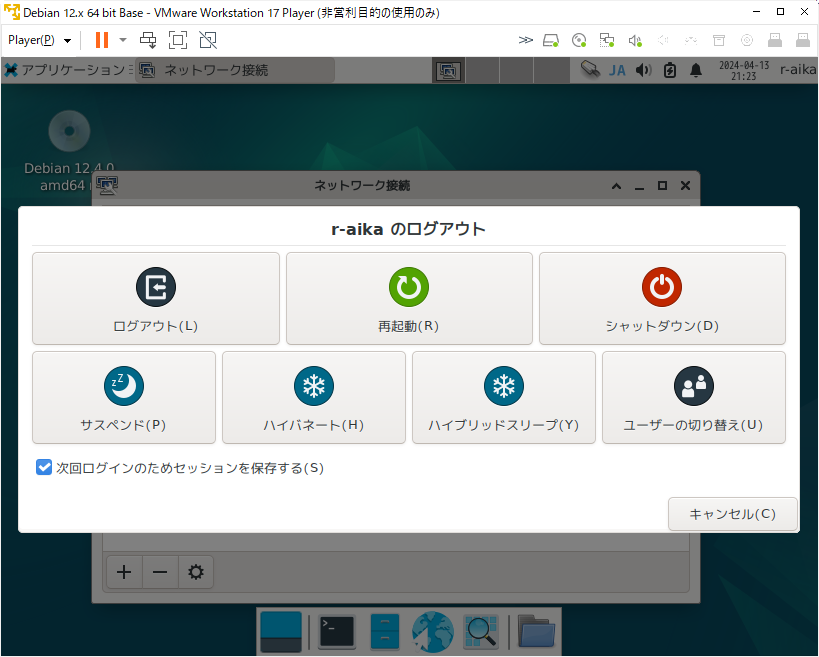
SSHで接続してみます。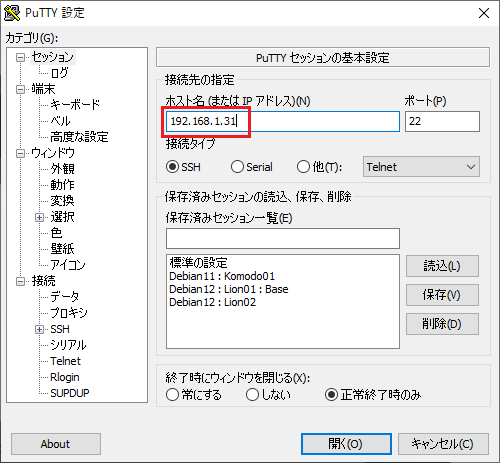
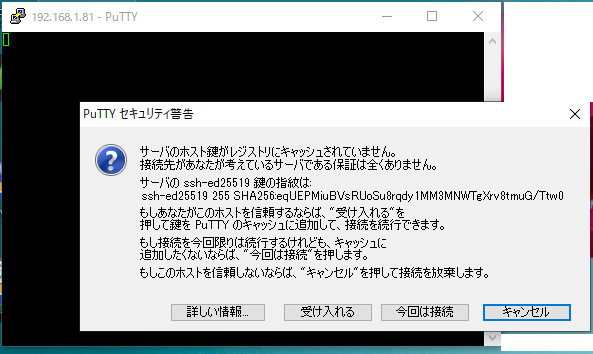
接続できました。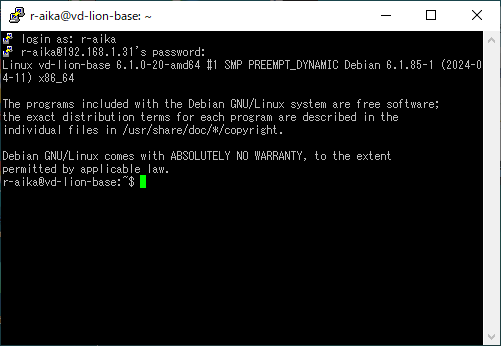
- sudoユーザの設定
自分しか使わない環境なので、一般ユーザではなく常時rootで入るってのもできなくはないんですが、これが当たり前になると仕事とかでオペする時にあたふたしたりします。
なので、自分が使う一般ユーザアカウントがsudoを使えるようにしましょう。
それだけです。
例えば現状でroot権限が必要なコマンドを打つとこんな風になったりします。
一例ですけど。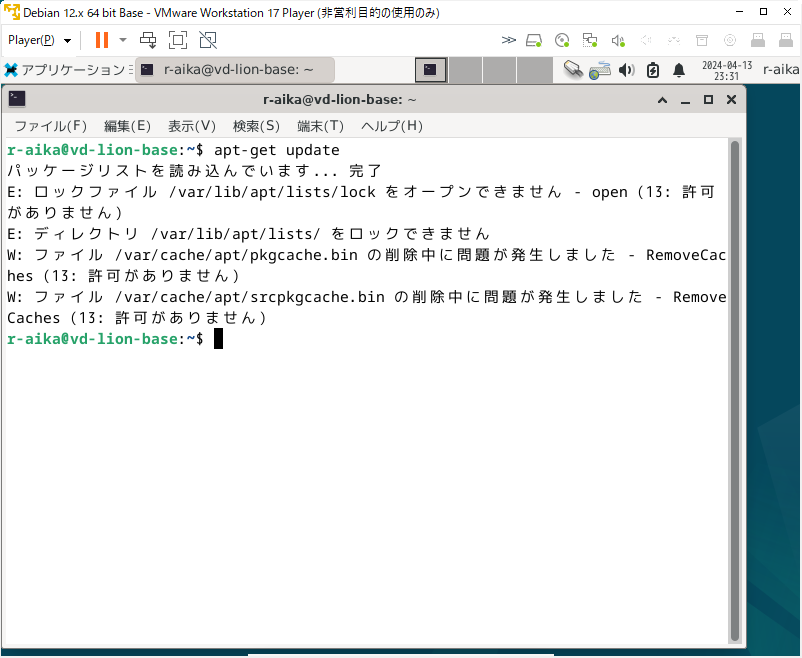
sudoで同じコマンドを打つとこんな感じ。
Debuanではsodoグループに所属しているとsudoが使えるみたいです。
なので一瞬だけrootになって、sudoグループにr-aikaを追加します。
コマンドは
adduser r-aika sudo
でいいいみたい。
再起動しないと反映されないのかな?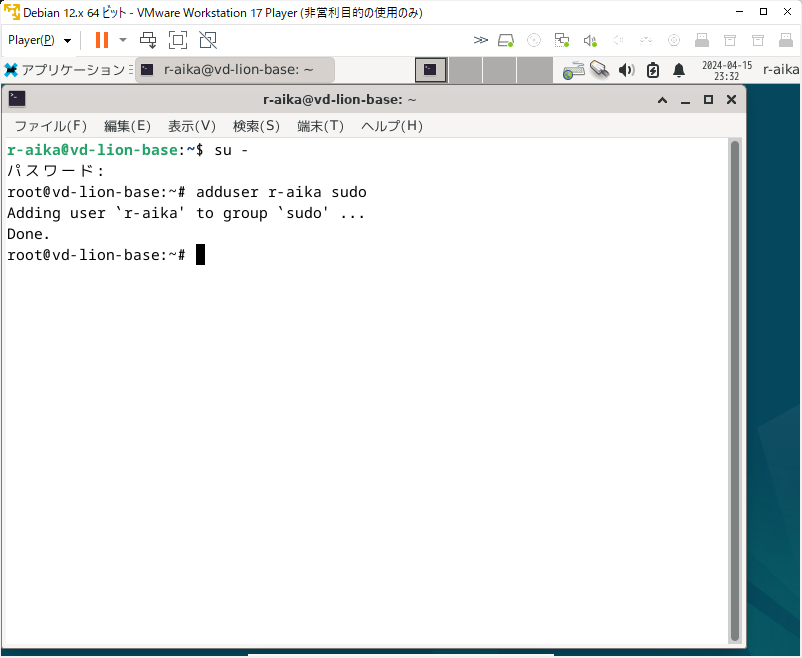
グループに所属したか一応確認します。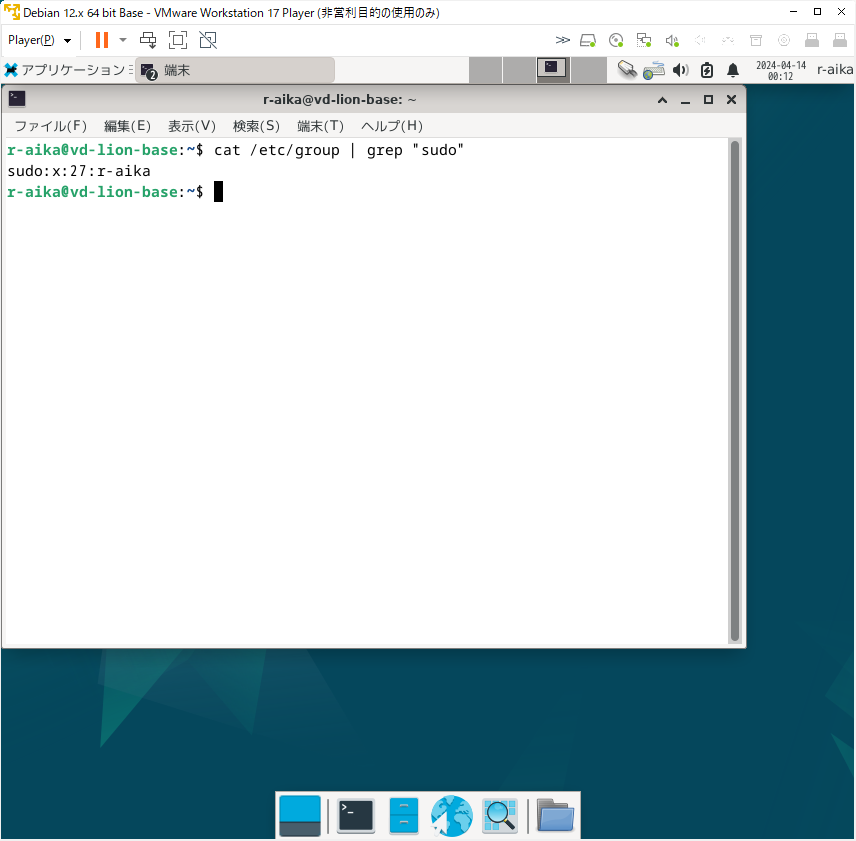
sudoで実行できるか確認します。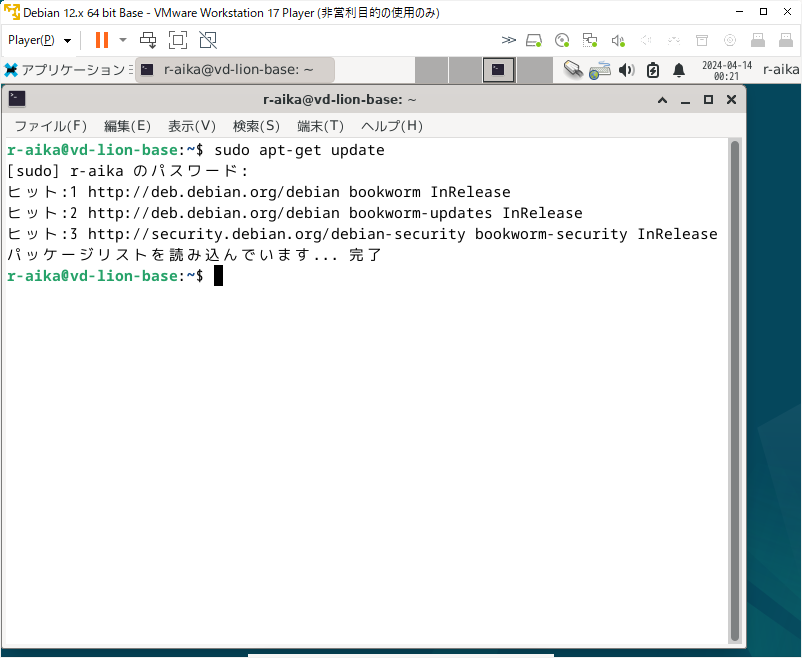
実行できました。
ちなみにユーザをグループから外すのは
sudo deluser r-aika sudo
みたいです。 - リモートデスクトップ接続
Debuanを実機に入れてデスクトップ環境で作業するとか、VMware PlayerからDebianのデスクトップ環境にアクセスするとか、それしかできなければ受け入れるんですが、細かい動作の違いが、やっぱり気になってしまうのです。
まぁ、コピペとか?
windowのリサイズとか?
なので、リモデで入れるとちょっとだけ嬉しいなぁと。
リモートデスクトップはxrdpをインストールすることで使えるようになります。
なのでインストール。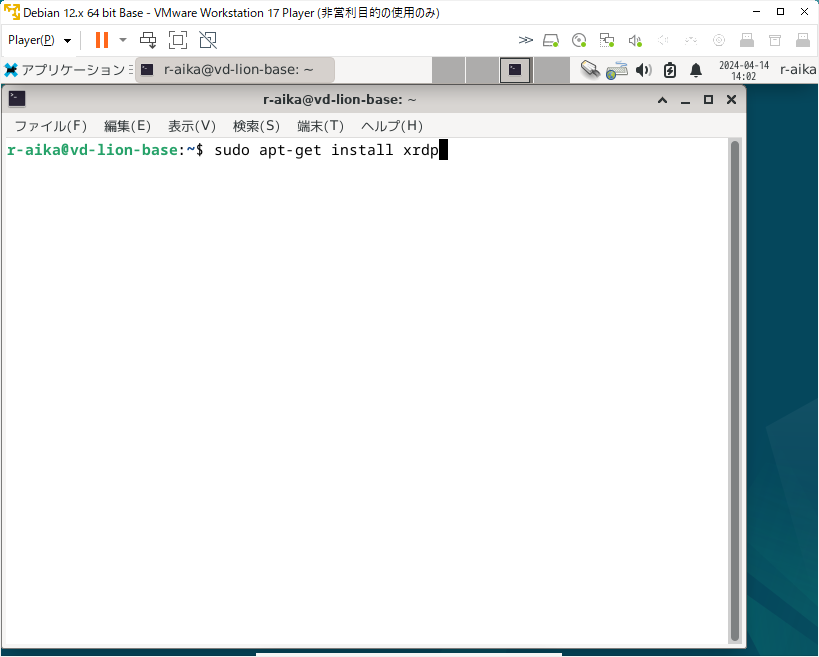
インストールしただけだとxrdpサーバが立ち上がっていないので立ち上げます。
コンソールから
sudo systemctl enable xrdp
を実行するか、Debianを再起動します。
ちなみにデスクトップ環境にログインできるのは1ユーザに一つみたいです。
他のデスクトップ環境を閉じてから確認してください。
リモートデスクトップで接続を試みます。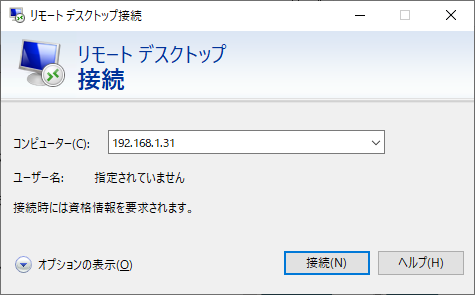
反応してますね。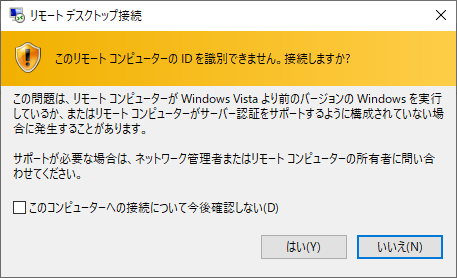
ユーザ名/パスワードを入れて『OK』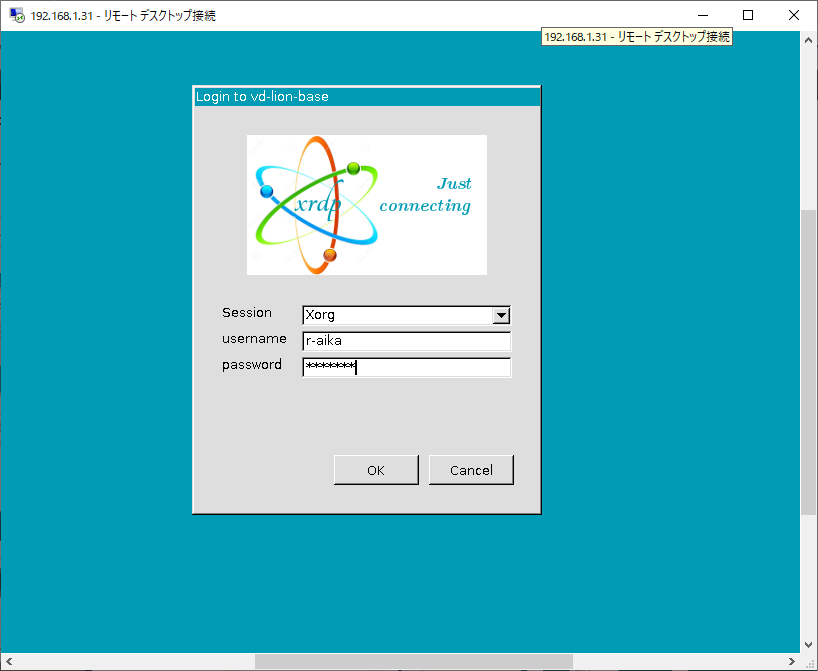
しばらく待たされるかもしれませんが、接続できました。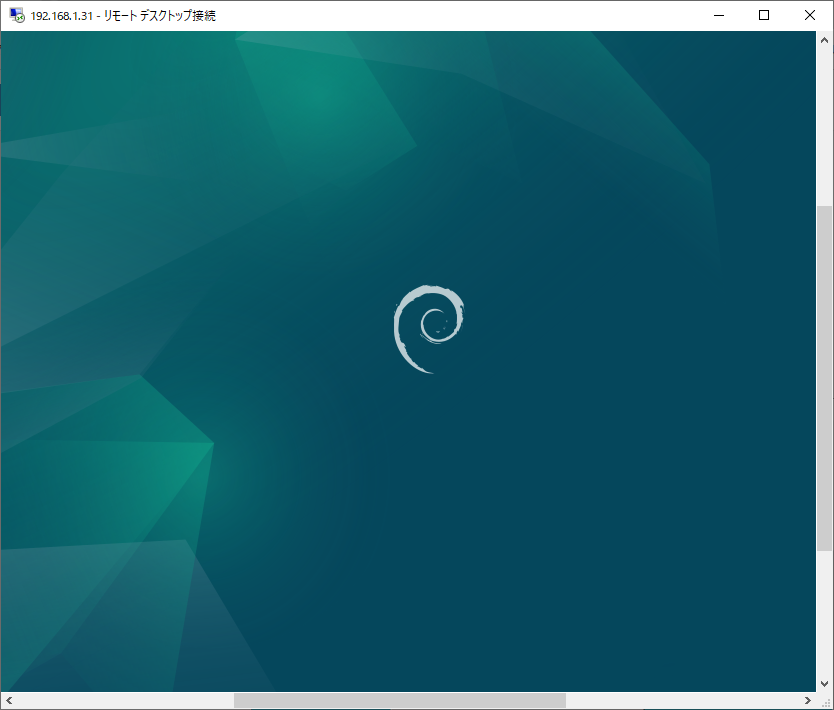
- ディスク拡張
Linuxとか使っていてディスクがいっぱいになることが稀にあります。
テラバイトのHDDとかが当たり前の昨今では、めったにないかもしれませんが、いっぱいになってしまうと、ものすごく切ないです。必死になって不要なファイルを削除したら10MByte空きました、とかね。焼け石に水だったりします。
そんなとき「ディスク容量を増やすことが出来たら」と、本気で思うわけです。
そんなわけで、インストールとは直接関係ないんですが、ディスク容量を増やしてみようと思います。
いろんなシナリオが考えられるんですが、今回はわかりやすくHDDを追加する場合です。
『仮想マシンの設定の編集』に入ります。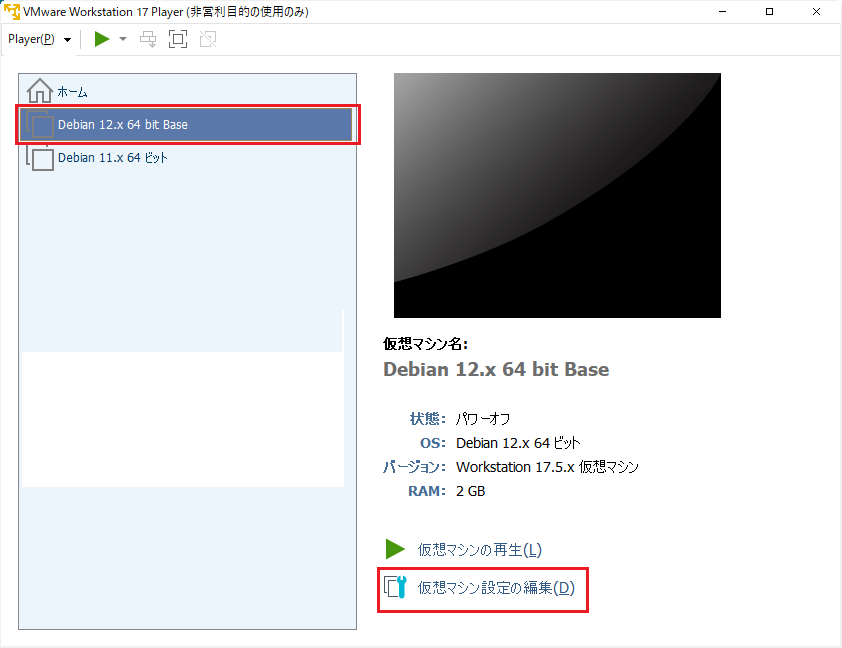
『追加』です。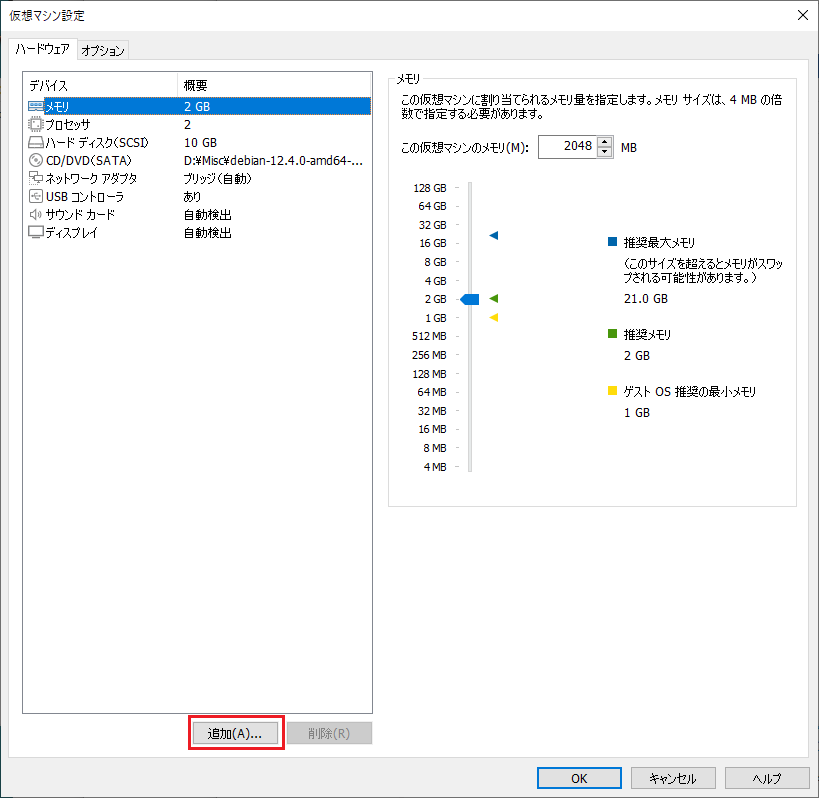
『ハードディスク』を選択して『次へ』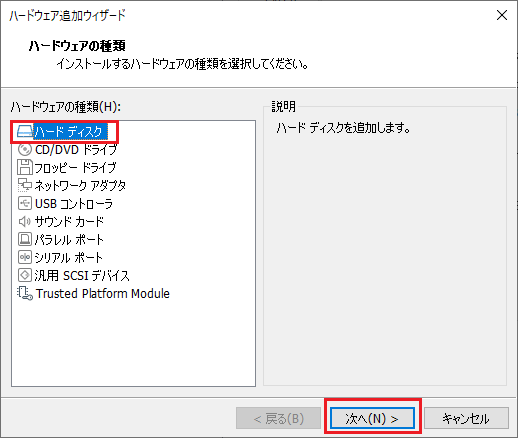
『SCSI』を選択して『次へ』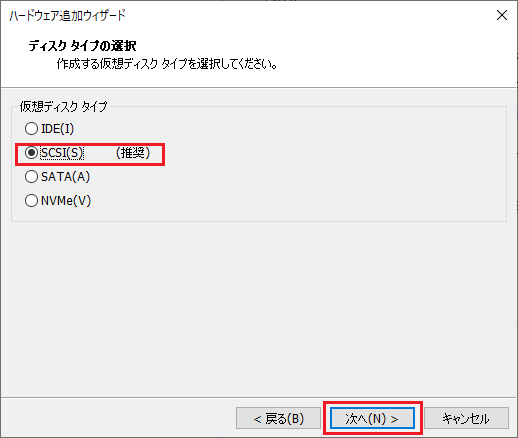
『仮想ディスクの新規作成』を選択して『次へ』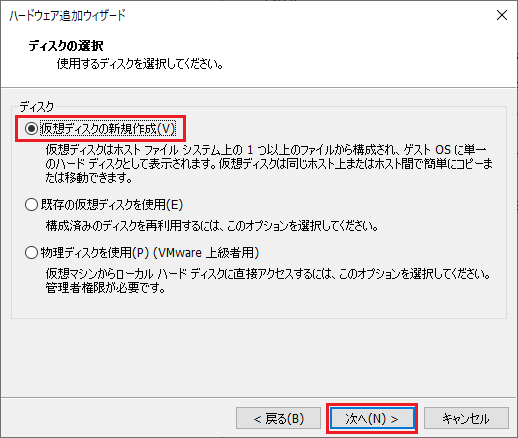
ディスクサイズの指定です。今回はお試しなので『3GB』のハードディスクを作成します。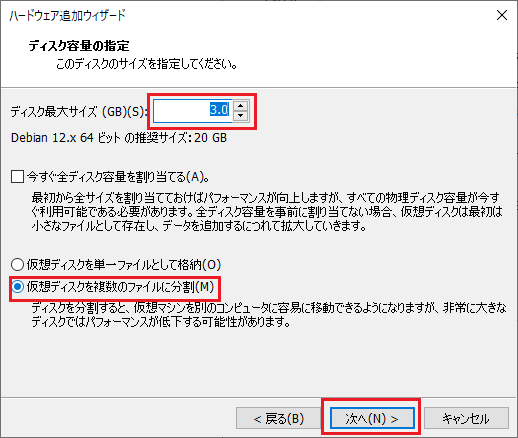
仮想ディスクの実態であるファイル名を指定します。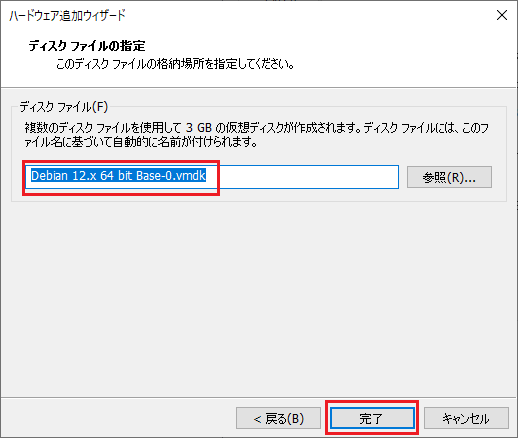
『仮想マシンの設定』画面に戻ると、SCSIの3GBのディスクが新規で登録されています。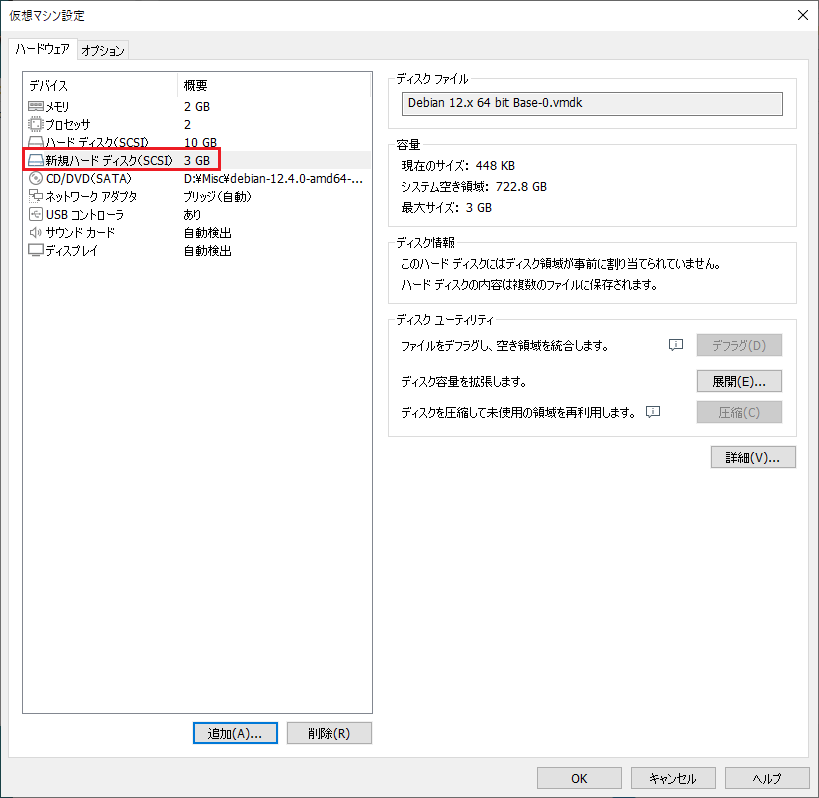
仮想マシンを立ち上げてコンソールで作業します。
fdiskでデバイスを見ると/dev/sdbとして3GBのハードディスクが追加されているのがわかります。
/dev/sdaは最初からある奴で10GBです。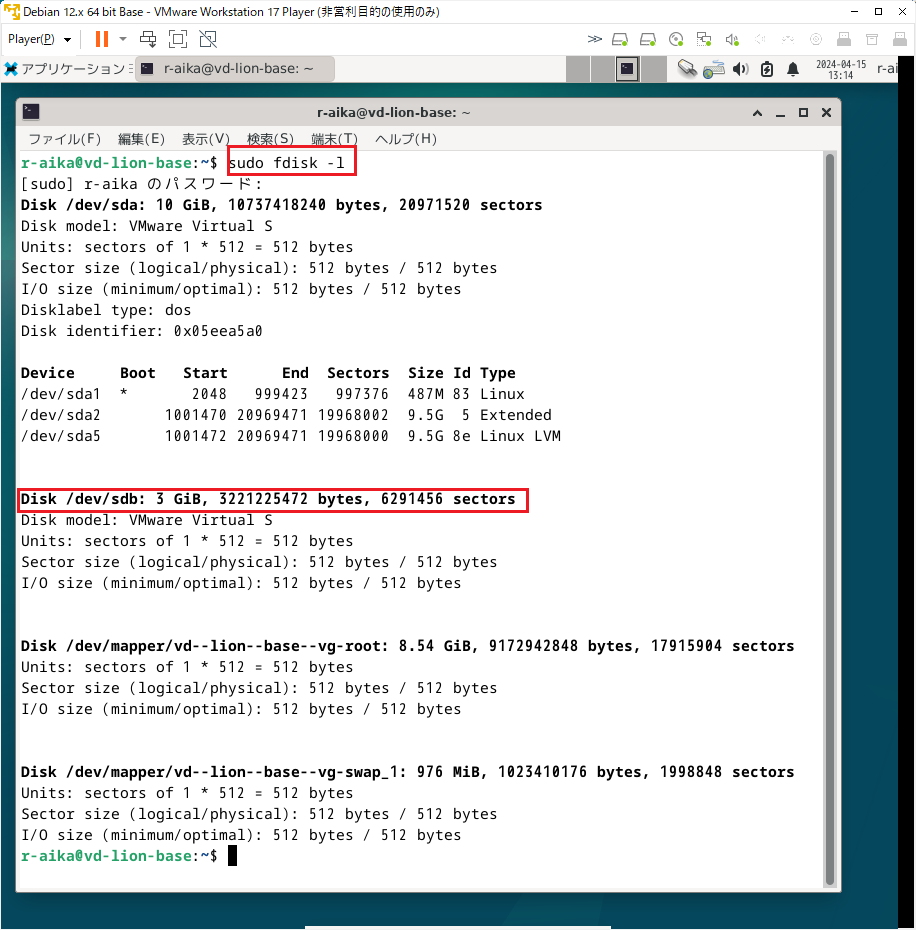
ここから先、詳しくはそれぞれ別途ググってください。
追加した/dev/sdbを全て使って物理ボリューム(Physical Volume)を作成します。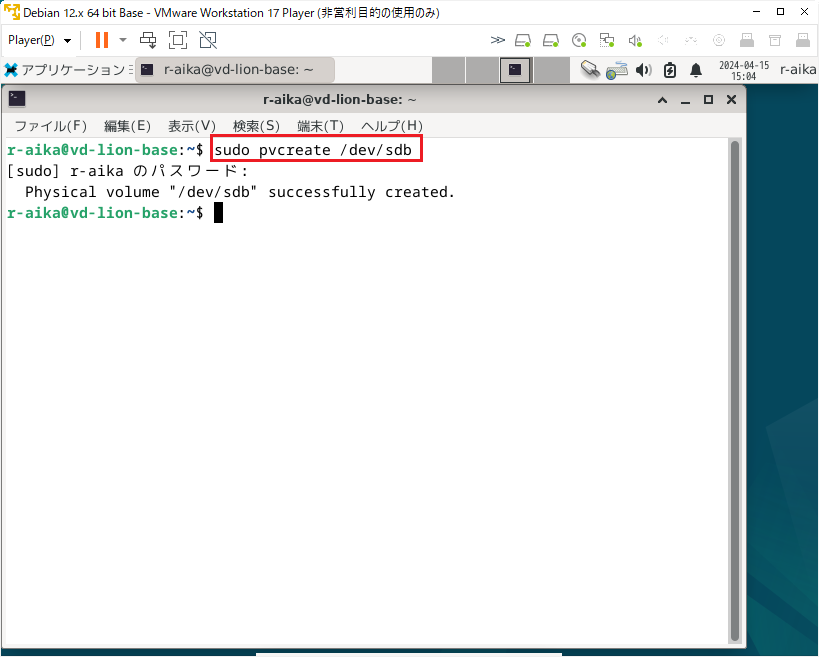
確認します。3GBの物理ボリューム(Physical Volume)が作成されています。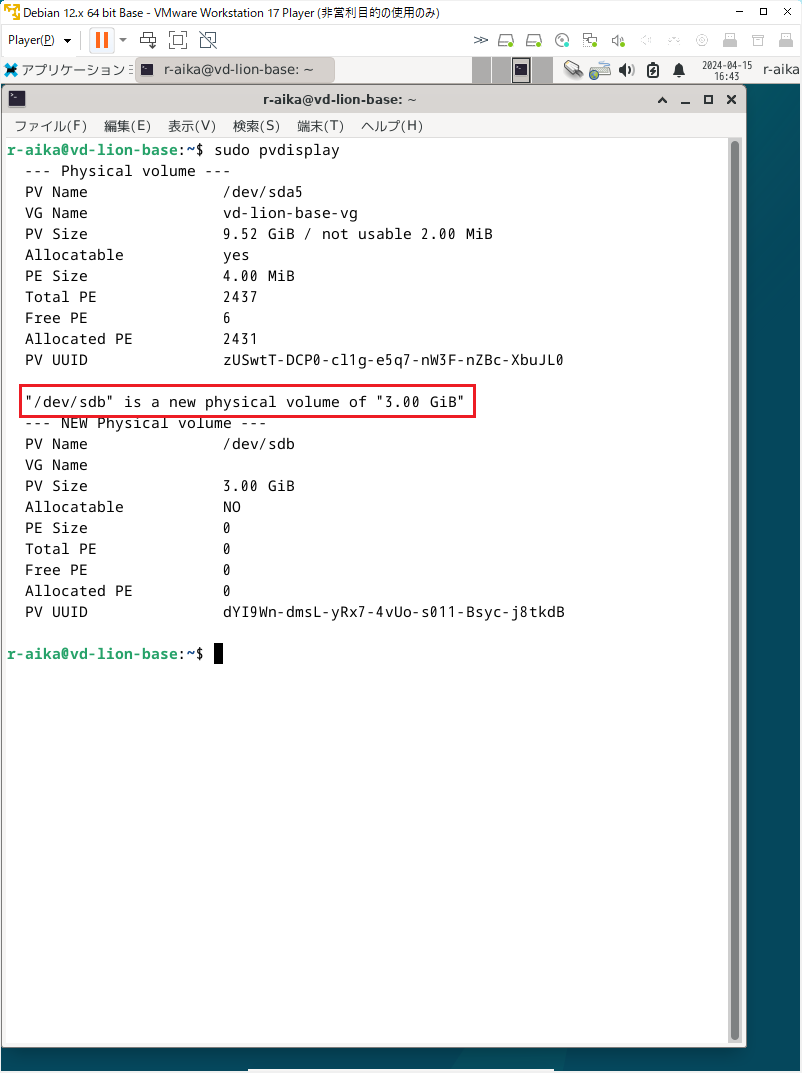
現在の論理ボリューム(Logical Volume)の状況を確認します。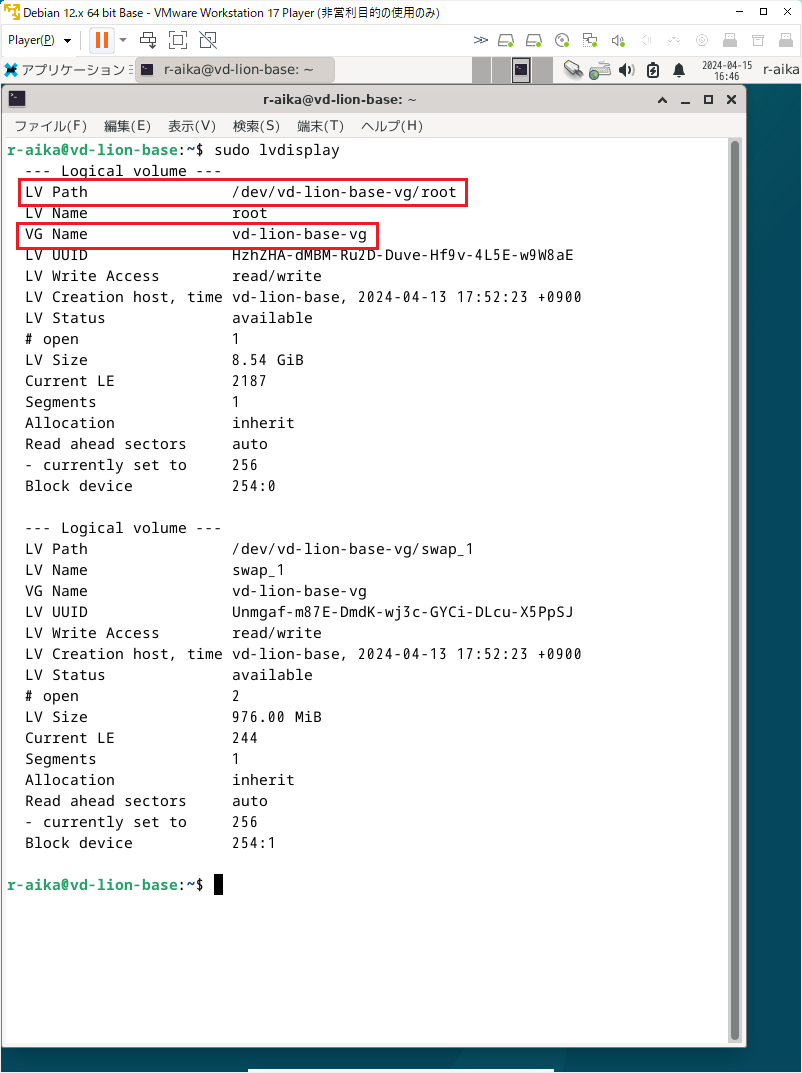
作成した物理ボリュームの/dev/sdbをrootボリュームのボリュームグループ(Volume Group)に追加します。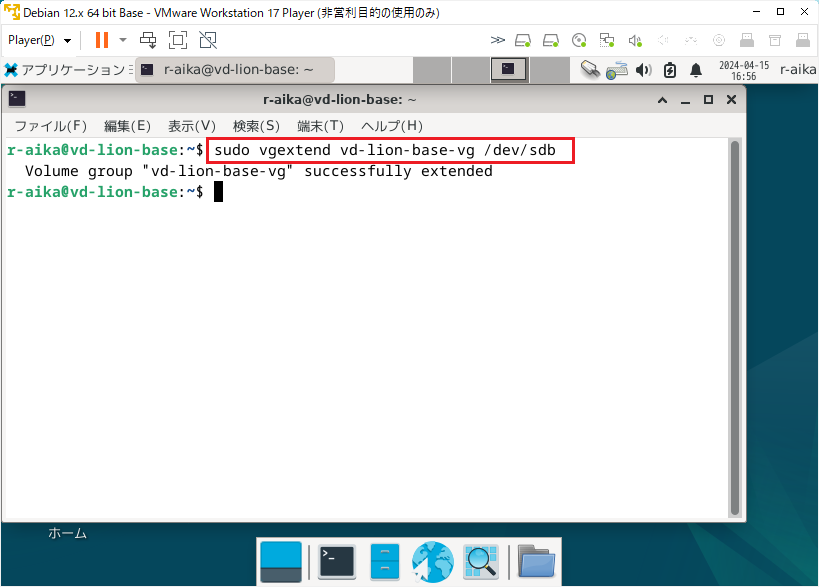
親玉の論理ボリューム(Logical Volume)に増やした領域を全て使うように拡張します。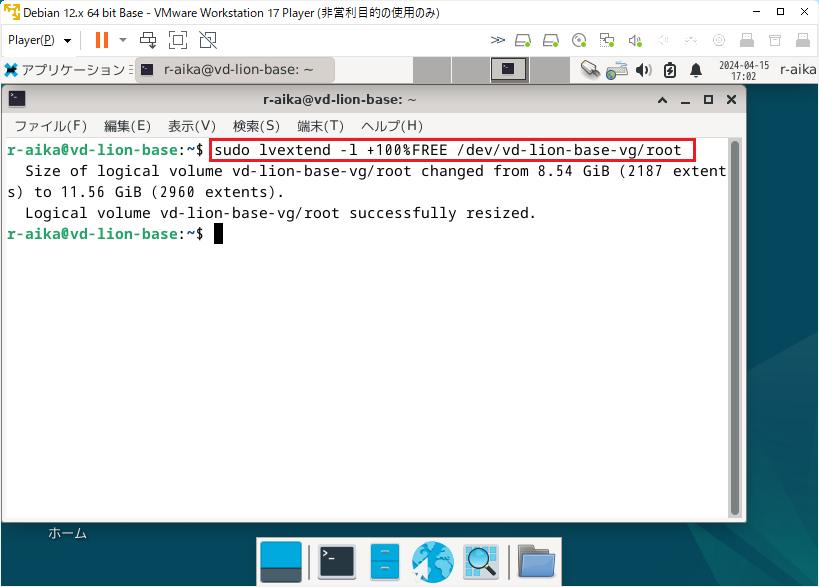
最後にext4ファイルシステムに増やした領域を全て使うようにサイズ変更します。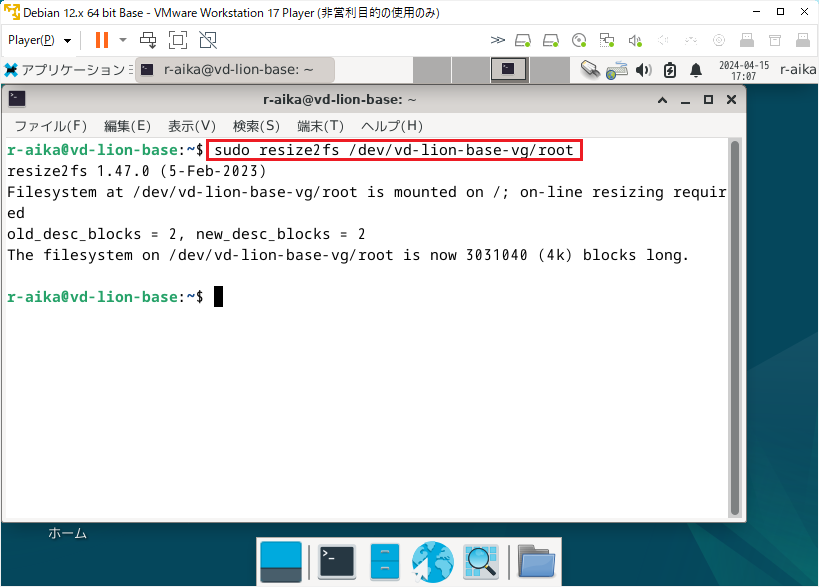
確認します。もともと8.54GBだったroot領域が11.56GBに増えています。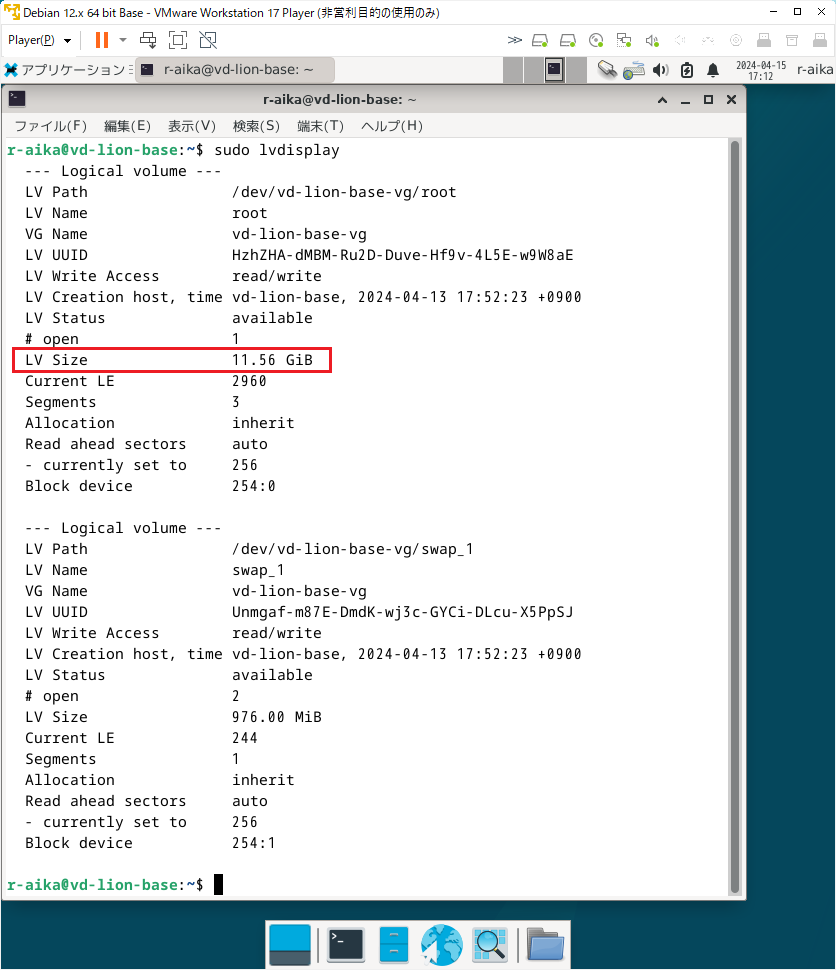
- ホスト名の設定
これは完全にメモです。忘備録?
ホスト名の設定方法です。
《2024/4/16 12:59:32》